Bạn có biết làm sao biết máy tính bao nhiêu bit không? Khi khá nhiều người dùng đang sử dụng hệ điều hành Windows nhưng chưa bao giờ kiểm tra số bit của máy tính. Trong bài viết dưới đây, chúng tôi sẽ hướng dẫn các bạn cách kiểm tra máy tính bao nhiêu bit.

Contents
Tìm hiểu thế nào là Windows 32bit và Windows 64bit?
Trong CPU của máy tính có chứa các thanh ghi và bảng ghi. Trong đó, thanh ghi có nhiệm vụ chứa các thông tin, dữ liệu mà CPU cần để xử lý và xem xét thực hiện các câu lệnh.
Khi nhắc đến độ rộng, độ lớn của các thanh ghi này là 32 bit thì tức là máy tính đang sử dụng phiên bản Windows 32 bit. Đối với thanh ghi có độ lớn 32 bit, CPU có khả năng quản lý được 2^32 địa chỉ, tương ứng với RAM (bộ nhớ trong) khoảng 3,2 GB. Tương tự, hệ điều hành Windows 64 bit sẽ có bộ nhớ là 2^64, tương đương với hơn 17 tỷ GB RAM.

Qua đó, các bạn có thể thấy được hệ điều hành Windows 64bit có khả năng xử lý RAM tốt hơn Windows 32bit rất nhiều lần. Ngoài ra, Win 64bit không giới hạn dung lượng RAM cho ứng dụng. Vì thế, các bạn có thể cài đặt và chạy các phần mềm tốn nhiều RAM như: Photoshop, autocad, mô hình 3D,… một cách ổn định và mượt hơn.
Xem thêm: 1GB bằng bao nhiêu MB?
Còn Windows 32bit chỉ cung cấp tối đa cho mỗi ứng dụng khi bật chế độ 2GB. Do đó, đối với những ứng dụng quá nặng chiếm nhiều dung lượng RAM thì sử dụng sẽ không mượt hoặc bị hạn chế.
Giải đáp chi tiết: Làm sao biết máy tính bao nhiêu bit?
Khi cài đặt các phần mềm tương thích với hệ điều hành của máy thì nó sẽ hoạt động có hiệu quả hơn. Nhờ đó, các bạn cũng sẽ có được những trải nghiệm tốt hơn trên chiếc máy của mình.
Một số bạn không rành về máy tính có thể chưa biết cách kiểm tra máy tính bao nhiêu bit. Vì thế, chúng tôi sẽ hướng dẫn bạn những cách xem bit của máy tính đơn giản dưới đây.
Kiểm tra bit của máy tính bằng hệ thống sẵn có
Đối với phiên bản Windows 7, bạn có thể kiểm tra máy tính bao nhiêu bit theo các thao tác sau:
- Đầu tiên, bạn nhấn phải chuột vào Computer trên màn hình Desktop.
- Tiếp đến là chọn mục Properties.
- Quan sát phần System Type trong mục System, bạn sẽ biết được máy tính của bạn đang dùng là 32bit hay 64bit.
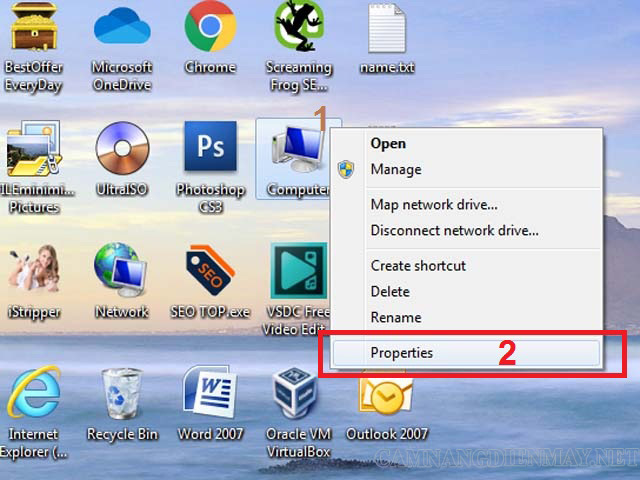
Đối với phiên bản Windows 8.1 trở đi thì cũng có các kiểm tra máy tính bao nhiêu bit tương tự như trên. Nó chỉ có điểm khác biệt duy nhất là Win 8.1 và Win 10 sẽ có biểu tượng This PC thay vì Computer. Các bước còn lại thì vẫn thực hiện tương tự như hướng dẫn trên.
Xem thêm: Bit là gì? 1 byte bằng bao nhiêu bit? CLICK ngay!
Kiểm tra bit máy tính bằng ổ C
Đây cũng là một cách cực kỳ đơn giản để tìm hiểu vấn đề làm sao biết máy tính bao nhiêu bit? Cụ thể như sau:
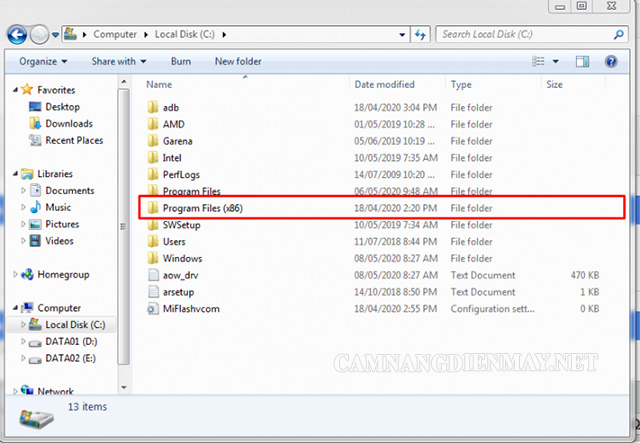
- Đầu tiên, bạn vào ổ đĩa cài đặt Win (ổ có biểu tượng Windows), thường mọi người sẽ cài vào ổ C.
- Nếu bạn chỉ thấy có thư mục “Program Files” thì máy tính của bạn đang sử dụng phiên bản Windows 32bit.
- Nếu bạn thấy có thư mục “Program Files (x86)” thì máy tính của bạn đang sử dụng hệ điều hành Windows 64bit.
Làm sao biết máy tính bao nhiêu bit bằng System Information?
Cách xem máy tính bao nhiêu bit bằng System Information rất đơn giản. Các bạn chỉ cần:
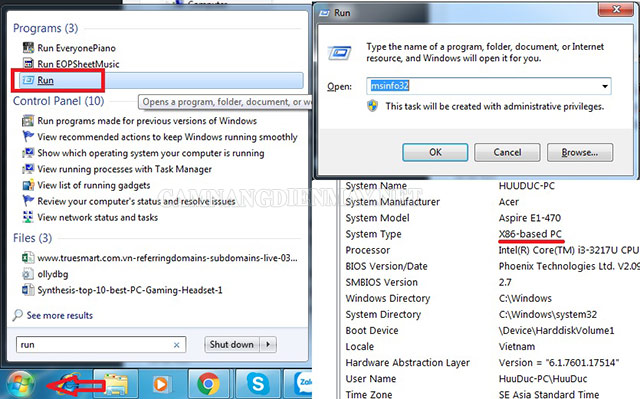
- Nhấn vào biểu tượng menu Start, chọn Run hoặc bạn sử dụng tổ hợp phím Windows + R để mở Run.
- Giao diện của Run hiện ra, bạn điền msinfo32 vào rồi nhấn Enter.
- Trong cửa sổ mới hiện ra sẽ có mọi thông tin về chiếc máy tính của bạn. Cuối cùng, bạn tìm kiếm khung ghi phiên bản của máy tính/laptop (System Type) là được.
Cách xem số bit của máy tính bằng lệnh Command Line
Chúng ta đã cùng nhau tìm ra khá nhiều lời giải cho vấn đề làm sao để biết máy tính bao nhiêu bit rồi nhỉ! Nhưng vẫn chưa hết cách để kiểm tra số bit của máy tính đâu các bạn nhé! Chúng tôi sẽ tiếp tục hướng dẫn bạn cách sử dụng lệnh Command Line ngay dưới đây.
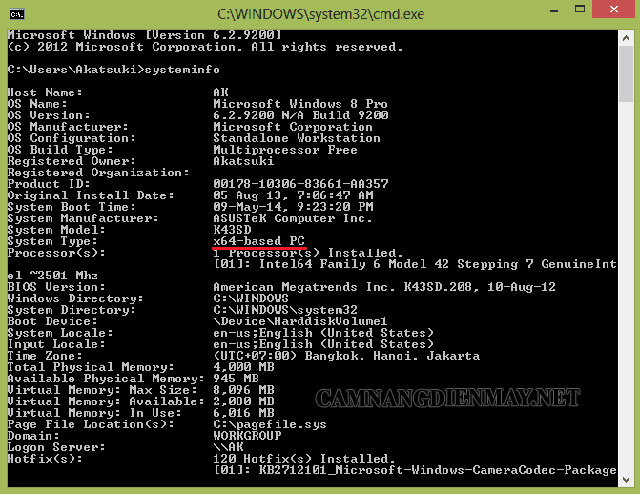
- Tương tự như cách trên, bạn nhấn tổ hợp phím tắt Windows + R để mở Run.
- Sau đó, khi hộp thoại Run mở ra, bạn điền cmd vào và nhấn Enter.
- Tiếp theo, bạn điền systeminfo vào vị trí có dấu nhấp nháy rồi nhấn Enter.
Sau khi hệ thống sẽ load xong, trên màn hình sẽ hiện ra các thông tin và bạn sẽ biết máy của mình bao nhiêu bit.
Cách biết máy tính bao nhiêu bit thông qua 64bit-checker
Ngoài những cách trên, các bạn có thể kiểm tra bit của máy tính bằng 64bit-checker. Đây là một chương trình, ứng dụng portable nên khá nhỏ gọn và đặc biệt là hoàn toàn miễn phí.
Ứng dụng này sẽ giúp bạn kiểm tra phiên bản máy tính đang dùng là Windows là 32 hay 64 bit chỉ trong vài giây. Các bạn có thể tìm kiếm, tải phần mềm và kiểm tra theo hướng dẫn.
Qua bài viết, chúng tôi đã giải đáp chi tiết thắc mắc làm sao biết máy tính bao nhiêu bit? Những cách camnangdienmay.net đã hướng dẫn trên đây đều rất đơn giản và có kết quả chỉ trong tích tắc. Các thủ thuật đơn giản này rất hữu ích với những người không chuyên khi cần cài phần mềm nào đó trên máy tính. Hãy lưu lại cách nào bạn thấy đơn giản nhất để sử dụng khi cần thiết nhé!