Khi sử dụng máy tính sẽ có lúc bạn gặp điểm chết màn hình, các chấm đen xuất hiện nhiều trên nền trắng. Điều này gây ảnh hưởng đến chất lượng hình ảnh hiển thị. Do đó, chúng tôi sẽ bật mí cho các bạn cách test màn hình cho máy tính, laptop chuẩn nhất.
Contents
Dấu hiệu nhận biết màn hình máy tính bị lỗi
Khi xuất hiện tình trạng máy tính bị lỗi trên màn hình sẽ có các đốm nhỏ với đa dạng màu sắc. Thường những điểm đó sẽ rất nhỏ nên không để ý kỹ sẽ không phát hiện ra sự bất thường. Các kỹ sư công nghệ thường gọi đó là điểm chết, những đốn này sẽ đem lại sự khó chịu cho người dùng.

Tưởng tượng cả màn hình sáng nhưng lại có một vài chấm nhỏ như vết bẩn sẽ dẫn đến gai mắt. Đặc biệt những người mắc chứng ám ảnh cưỡng chế thì cảm giác đó tăng gấp bội.
Cách nhận biết vấn đề này thường rất khó để biết bởi máy tính sử dụng hình nền nhiều màu sắc. Với những điểm chết đủ lớn sẽ phát hiện luôn còn chấm li ti thì rất khó.
Lý do cần phải test màn hình có bị lỗi hay không?
Trước khi đi vào tìm hiểu phương pháp test màn hình máy tính thì cần phải kiểm tra. Khi đó mới biết gặp lỗi bởi vấn đề gì và tình trạng có nghiêm trọng hay không.
Như mọi người đã biết, màn hình là một trong những bộ phận quan trọng liên quan trực tiếp đến hoạt động của máy tính, laptop. Những thông tin, hình ảnh hay văn bản phục vụ người dùng đều hiển thị rõ tại màn hình.
Khi lỗi ở màn hình bị lây khiến tất cả bị nhiễu, nặng hơn sẽ hỏng. Như thế sẽ tốn thêm chi phí cho sửa chữa cũng như bất tiện hơn nhiều. Do đó, quá trình kiểm tra lỗi là hết sức quan trọng.

Tuy nhiên, như đã đề cập ở trên, xuất hiện điểm chết màn hình sẽ chỉ hiển thị màu đen mà thôi. Và những màu đen này sẽ hình thành theo vệt hoặc một vài chấm nhỏ khó lòng phát hiện.
Những lúc như thế cần đến phương pháp test mới xác định rõ. Hoạt động kiểm tra điểm chết phải thực hiện thường xuyên khi thấy dấu hiệu. Bởi nó rất dễ lan rộng ra toàn màn hình.
Mọi thứ từ hình ảnh, video hay văn bản đều không còn chất lượng như ban đầu. Màn hình nham nhở còn dẫn đến mất nội dung hoặc truyền tải không đúng và đủ ý.
Test keyboard online & offline miễn phí cho laptop, PC
Phần mềm test máy tính toàn diện hoàn toàn miễn phí
Các phương pháp test màn hình máy tính, laptop chuẩn nhất
Theo các chuyên gia về máy tính thì khi nhìn thấy những điểm chất ở màn hình. Ngay lập tức phải giải quyết vấn đề của nó ngay, như thế mới không ảnh hưởng đến công việc. Để có thể khắc phục lỗi cũng như tránh gặp lỗi, hãy tham khảo cách test máy tính sau.
Cách test màn hình laptop có sử dụng phần mềm
Nhằm hướng đến sự tiện lợi, linh hoạt cho người sử dụng máy tính. Các kỹ sư đã tạo ra nhiều phần mềm có thể kiểm tra màn hình laptop, máy tính của mình. Trong nội dung bài sẽ hướng dẫn đến các bạn 3 phần mềm phổ biến khi test.

– Dead Pixel Locator – phần mềm test màn hình máy tính
Đây là một trong những phần mềm hết sức chuyên nghiệp đã thiết kế riêng dành cho việc test chỉ ra lỗi ở phần mềm. Kể cả màn hình đó có là LCD hay Plasma cũng không thành vấn đề. Quá trình tải cũng không tốn quá nhiều thời gian bởi nó nhỏ gọn cũng như thích hợp sử dụng luôn. Một số thông số trên ứng dụng như sau:
- Dung lượng: 183 kB.
- Nền tảng hoạt động: tất cả các hệ điều hành của Windows.
Nhìn chung, công cụ này gọn nhẹ nếu dùng để kiểm tra điểm chết cho thiết bị. Những tính năng đang có đều áp dụng công nghệ hiện đại. Khi ấy cho công năng phát hiện và hiển thị điểm chết nhanh chóng.
Nguyên nhân để xảy ra tình trạng lỗi có thể bởi một pixel trong laptop chỉ có khả năng hiển thị lượng màu nhất định. Cũng có những trường hợp pixel không hiển thị bất cứ màu nào. Việc sở hữu Dead Pixel Locator sẽ tiện lợi hơn cho người dùng màn hình Plasma cực nét.
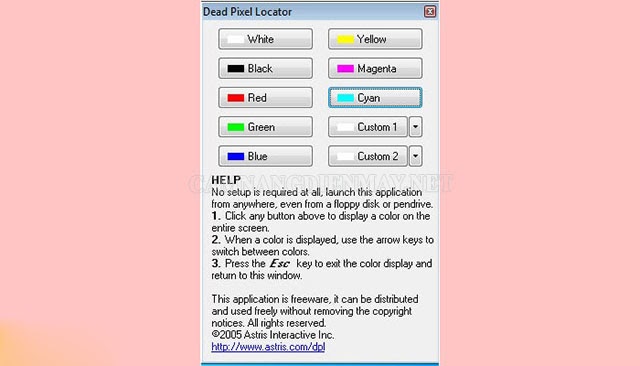
Đề cao phần mềm như thế vì nó tồn tại ưu điểm thực sự tốt cho khách hàng như:
- Nhận định rõ vị trí bị lỗi, điểm ảnh chết đang tồn tại ở màn hình.
- Áp dụng công nghệ tiến tiên đưa ra những phát hiện chính xác nhất.
- Hiển thị ngay điểm chết khác nền ngay tại màn hình máy tính.
- Hoạt động được cả ở đĩa mềm, CD hay ổ USB.
– Cách kiểm tra màn hình máy tính thông qua Performance Test 9
Đầu tiên phải điểm qua một vài thông số cần phải biết về phần mềm khi tải là:
- Dung lượng tải về: 50 MB.
- Nền tảng hoạt động: Windows 7, Windows 10, các máy chủ 2008, 2012 và 2016.
- Cấu hình yêu cầu: CPU Pentium 4, DirectX 9 trở lên, RAM khoảng 2 GB. Dung lượng ổ đĩa trống phải khoảng 300MB với độ phân giải tại màn hình lên đến 1280×1024.
Sản phẩm này khi cần sử dụng nâng cao phải đồng ý trả thêm phí để mở rộng. Ngoài ra cũng có phiên bản dùng thử cho những ai cẩn thận kiểm soát. Theo đánh giá của người dùng thì đây là một phần mềm cho phép họ đánh giá được hiệu suất trên thiết bị.
Từ đó có sự so sánh với một vài tiêu chuẩn hệ thống cơ bản. Đó có thể là USB hay đĩa mềm để có thể kiểm tra được sản phẩm trước khi mua tốt hay không.
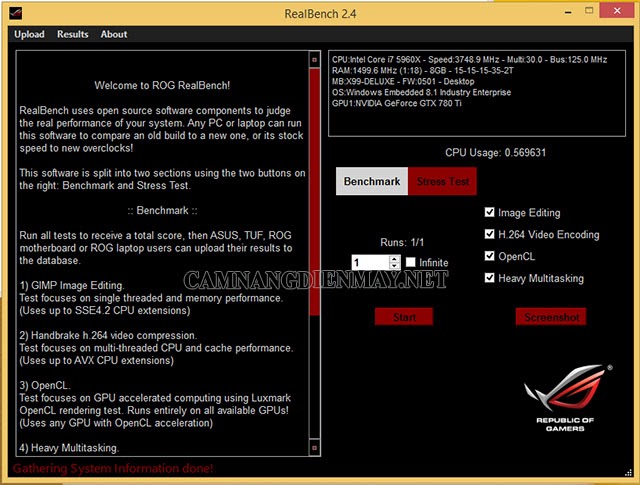
Về ưu điểm trên thiết bị cần phải kể đến những ưu điểm sau:
- Test nhanh được hệ thống máy tính cá nhân có đang hoạt động với hiệu suất tốt nhất hay không.
- Đi đến phân tích cũng như khắc phục mọi vấn đề liên quan đến hiệu suất tồn dư.
- Có thể đưa ra đánh giá về hiệu suất với những chiếc máy tương tự.
- Khi thay đổi cấu hình, phần mềm tiến hành đo mức độ ảnh hưởng và cập nhật nếu có.
- Xác định được nhiều tiêu chí độc lập khác.
- Áp dụng những quy trình nâng cao nhằm benchmark theo một phương pháp riêng.
Dù có hoàn hảo đến đâu thì trên phần mềm cũng còn những hạn chế mà nhà sản xuất đang tính toán khắc phục. Có thể kể đến những hạn chế xảy ra trong quá trình sử dụng như:
- Tính toán tốc độ xung của CPU chưa chính xác.
- Có sự khác biệt khá nhiều giữa phần mềm này với phiên bản trước đó của hãng công nghệ.
- Kết quả 2D kém hơn nhiều so với những phiên bản trước đó.
– Sử dụng phần mềm LCD Test 2.0 hỗ trợ kiểm tra lỗi
Muốn tải về được trên thiết bị, máy tính của bạn cần phải đảm bảo những yếu tố như:
- Dung lượng chứa: 995 KB
- Hoạt động trên nền tảng: Mac OS và hệ điều hành Windows.
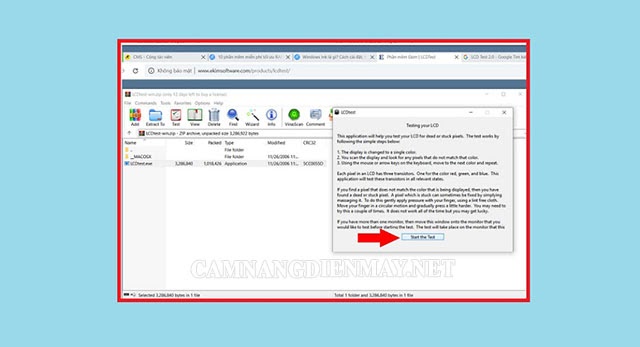
Khi tải phần mềm LCD Test, người dùng có thể kiểm tra được màn hình tinh thể lỏng. Thường sẽ là màn hình phẳng cũng như laptop xách tay.
Cứ mỗi pixel trong một màn hình LCD sẽ có thêm 3 bóng bán dẫn. Lần lượt sẽ có các màu xanh lá cây, xanh dương và đỏ. Mọi người có thể áp dụng các bóng đó để kiểm tra những bóng bán dẫn tại trạng thái quan trọng nhất.
Trường hợp màn hình LCD bị kẹt, muốn những pixel trở lại như lúc ban đầu. Hãy sử dụng phần mềm này để xác định nhưng không sửa chữa phần màn hình. Nếu đã xác định chính xác pixel không hoạt động nhanh chóng đi đến trung tâm bảo hành để sửa và khắc phục.
Tham khảo: Tổng hợp các cách chụp màn hình laptop chuẩn nhất
Phương pháp test màn hình không cần phần mềm

Đây là một cách đơn giản hiện nay mà không phải bất cứ ai cũng biết đến nó. Người sử dụng chỉ việc truy cập Youtube rồi gõ bất kể thứ gì bạn đang muốn xem.
Trong lúc video phát nhớ phải quan sát mọi thứ trên màn hình máy tính. Nếu những phân cảnh có màu khác nhau mà màn hình hiện lên điểm màu khác hoàn toàn. Có khả năng đó là vạch thẳng, điểm đen, hay lốm đốm trắng…
Như vậy màn hình đang gặp lỗi cần phải có cách khắc phục cụ thể. Phương pháp này ai cũng thực hiện được với điều kiện máy tính đang kết nối Internet.
Khi mua bất kể máy tính hay laptop cũ bên cạnh phần cứng trên máy. Hãy sử dụng một trong các cách để test màn hình mà camnangdienmay.net chia sẻ trước. Chỉ có như thế mới chắc chắn thiết bị đang sử dụng đáp ứng mọi yêu cầu của một máy tính.