Trong quá trình thiết lập công thức hay vận dụng các hàm trong Excel để xử lý công việc, nạn thường xuyên được máy báo về lỗi #N/A trong excel. Nhiều lần trả về kết quả đó khiến bạn khó chịu. Bạn thắc mắc không hiểu cơ chế hoạt động và cách khắc phục tình trạng này thế nào? Đừng rời mắt, chúng ta sẽ cùng nhau đi tìm lời giải.
Contents
Lỗi #n/a trong excel là gì?
Trong Excel có rất nhiều công thức hàm, khi nhập công thức sai sẽ báo kết quả lỗi khác nhau. Nhưng không phải tất cả những lỗi đó bạn đều hiểu định nghĩa về nó. Vậy #N/A là gì trong excel?
#N/A trong tiếng Anh chính là viết tắt của cụm từ Not Available mang nghĩa không tồn tại hoặc không có sẵn. Do đó, lỗi này được hiểu rằng trong công thức bạn tạo có chứa nội dung không tồn tại trong bảng dữ liệu. Chính vì thế, không thể tính toán và hoàn thành công thức được.

Lỗi #NA trong Excel thường xảy ra trong trường hợp bạn áp dụng với đối tượng không có tồn tại. Hoặc khi sử dụng hàm tham chiếu, dò tìm trong Match hay Vlookup…
Xem thêm: Lỗi không lưu được file Excel phải làm gì để khắc phục?
Cơ chế hoạt động của lỗi #N/A
Khi kết quả đều trả về lỗi #N/A sẽ có 2 trường hợp xảy ra như sau:
– Nếu bạn tạo công thức hàm Vlookup thì xảy ra tình trạng đó, tức là tại ô kết quả có lookup_value là nội dung của ô phía trước. Phần nội dung này không tồn tại trong vùng dữ liệu từ tham số.
– Trong hàm Vlookup ở các hàng bên dưới tương tự như lỗi ở trên mà col_index-num cũng đã sai. Nhiều trường hợp một ô có tới 2 lỗi #N/A và #REF nhưng kết quả sẽ chỉ trả về #N/A.
Muốn kiểm tra lại xem giá trị ô có nằm trong vùng tham chiếu không. Hãy sử dụng hàm Countif để xem xét lại. Nếu kết quả trả về bằng 0 tức là không tồn tại thông tin ở trong danh sách cần tìm kiếm.

Và cơ chế hiển thị lỗi cũng theo một cơ chế theo thứ tự từ trái qua phải. Ở những vị trí phát hiện ra lỗi trước sẽ thông báo thấy lỗi trước. Trong trường hợp sử dụng các hàng để dò tìm, tham chiếu nào chứa đối tượng lookup_value thì rất có thể tại đó sẽ xảy ra lỗi #N/A. Những hàm đó gồm: Lookup, Vlookup, Hlookup, Match,…
Các phương pháp sửa lỗi #N/A trong excel
Lỗi#N/A không phải là lỗi do sai hàm, sai công thức mà chỉ tính là không tìm thấy đối tượng cần tìm kiếm. Muốn khắc phục, trước đó cần biện luận về tình huống không tìm thấy đối tượng. Nếu không tìm thấy kết quả sẽ trả về rỗng chứ không thực hiện công thức đó nữa. Bạn muốn sửa lỗi thì có thể tham khảo một số phương pháp dưới đây.
Dùng hàm IFERROR để bẫy lỗi ẩn #n/a trong excel
Một trong những giải pháp phổ biến nhất để sửa các lỗi trong Excel là sử dụng hàm IFERROR để bẫy lỗi. Khi sử dụng, nó có thể giải quyết bất kỳ mọi lỗi và trả về kết quả thay thế. Và tất nhiên muốn sửa lỗi #N/A chúng ta cũng có thể áp dụng cách này.
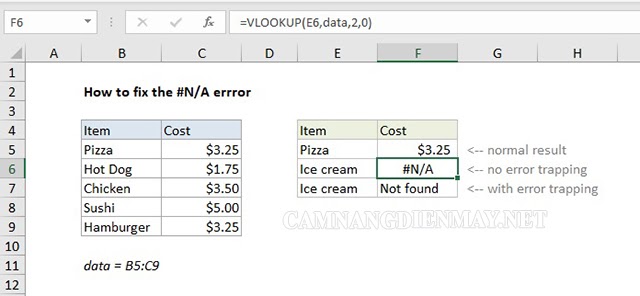
Ví dụ bạn có 2 bảng thông tin chứa số liệu liên quan đến nhau. Lỗi #N/A xuất hiện trong một ô tại bảng thứ 2 vì thông tin trong đó không tồn tại ở bảng tra cứu. Khi đó, ở phần nhập công thức sẽ hiển thị như sau:
=VLOOKUP(ô chứa lỗi, data,2,0) // “thông tin không tồn tại” is not found.
Muốn sửa lỗi chỉ cần sử dụng hàm IFERROR bọc lại công thức theo hướng dẫn này:
=IFERROR(VLOOKUP(ô chứa lỗi,data,2,0),“Not found”)
Trường hợp hàm kết quả của Vlookup trả về bị lỗi thì hàm IFERROR đã bẫy được lỗi đó để cho ra kết quả “not found”.
Mọi thông báo không được hiển thị
Khi không tìm ra lỗi ở đâu và muốn thay thế bằng cách hiển thị tại đó những ô trống. Mọi người có thể sử dụng chuỗi trống theo cách sau:
=IFERROR(VLOOKUP(ô chứa lỗi,data,2,0),’’’’)
Sử dụng hàm ISNA để bẫy lỗi #N/A
Ngoài hàm IFERROR vẫn còn hàm ISNA cũng cho khả năng tương tự, đồng thời xử lý các lỗi #N/A cụ thể. Về phần cú pháp sử dụng 2 hàm ISNA và IFERROR là giống nhau:
=ISNA(VLOOKUP(ô chứa lỗi,table,column,0),“Not found”)
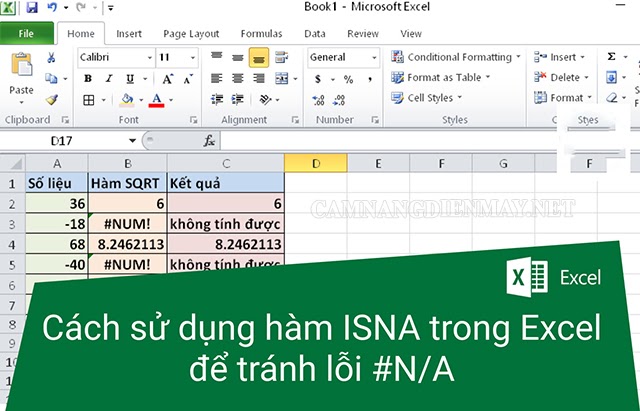
Còn trong hàm IFERROR sẽ thành như sau:
=IFERROR(VLOOKUP(ô chứa lỗi,table,column,0),“Not found”)
Công dụng của chúng là như nhau nhưng hàm ISNA có ưu điểm hơn là hướng đến mục tiêu xử lý lỗi #N/A. Còn hàm IFERROR thì lại đọc tất cả các lỗi khi phát hiện ra. Ví dụ khi nhập hàm Vlookup mà bạn không viết hoa thì tất nhiên hàm IFERROR cũng trả về kết quả lỗi “Not found”.
Ứng dụng hàm Index và Match vào sửa lỗi
Một hàm mà ít người biết đến chính là Match cũng trả về lỗi #N/A khi không tìm thấy giá trị nào. Trong trường hợp sử dụng kết hợp cả 2 hàm Index cùng Match thì có thể sửa lỗi theo cùng một cách. Khi áp dụng phương pháp này công thức sẽ có là:
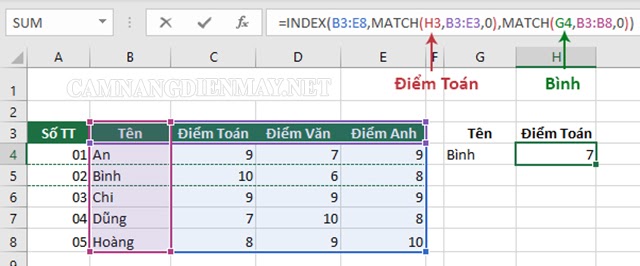
=IFERROR(INDEX(cột hiển thị giá trị cần tính toán,MATCH(ô chứa lỗi, thông tin từ ô đầu đến ô kết thúc,0)),“Not found”)
Buộc lỗi #N/A thông qua hàm NA
Trên bảng tính nếu muốn sửa hay buộc lỗi #N/A tại bảng tính thì có thể sử dụng hàm IF. Ví dụ trong ô A2 hiển thị giá trị lỗi #N/A bằng 0, ta sẽ có:
=IF(A2=0,NA())
Một vài chú ý để không xảy ra lỗi #N/A
– Đưa dữ liệu về cùng một loại cả ở bảng dữ liệu và giá trị tìm kiếm.
– Sau khi hoàn thành nên kiểm tra lại ký tự tại vùng giá trị để chắc chắn không bị thừa một ký tự nào.
– Nhớ sử dụng hàm COUNTIF để kiểm tra lại sự tồn tại giá trị trong vùng tìm kiếm sẵn có.
Chỉ cần như thế đã có thể yên tâm làm việc với Excel mà không còn sợ lỗi #N/A nữa rồi.
Trong bài viết đã đưa đến cho mọi người thông tin về cơ chế lỗi cũng như cách khắc phục lỗi #N/A trong Excel. Bên cạnh đó còn có một số chú ý mà các bạn cần chú ý để không gặp lại lỗi #N/A. Hãy truy cập vào trang Cẩm Nang Điện Máy của chúng tôi thường xuyên để cập nhật những thông tin nóng hổi và bổ ích nhé!