Tuy rất thân thuộc rồi nhưng đôi khi những lỗi về Excel vẫn khiến người dùng đau đầu. Một trong những lỗi mang đến khó khăn chính là lỗi không lưu được file Excel. Trong khuôn khổ bài viết sẽ hé lộ phương pháp khắc phục tình trạng đó đến mọi người.
Contents
Nguyên nhân dẫn đến file excel bị lỗi không save được
File Excel bị lỗi không save được thường xảy ra khi mới hoàn thành xong một file Excel. Sau khi mất một thời gian dài tính toán đến khi muốn lưu lại không thể thực hiện được. Ngay lúc ấy chắc hẳn bạn đã thử rất nhiều cách để lưu như: copy nội dung khác có tên cùng đường dẫn mới hay chọn save as để thành 1 file mới hoàn toàn… Thế nhưng mọi cách ấy đều không thể thành công được.
Dấu hiệu đầu tiên báo cho bạn thấy lỗi excel không thể lưu chính là từ bôi đỏ “REPAIRED”. Nguyên nhân khiến tình trạng này xảy ra là bởi file excel của bạn đang có lỗi recovery ở file. Không chỉ thế, nguyên nhân còn có thể xuất phát do hệ thống đang gặp các vấn đề sau đây:
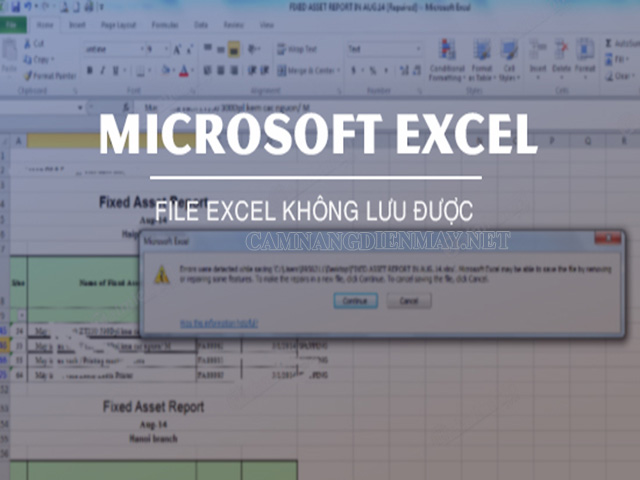
– Phần mềm diệt virus đang có sự xung đột đối với file Excel nên dẫn đến lỗi này. Xảy ra những xung đột đó có thể là do trong quy trình lưu file, phần mềm chống virus cài đặt trên hệ thống không phù hợp.
– File name vượt quá số ký tự cho phép. Trong file name trên Excel chỉ giới hạn một lượng ký tự nhất định mà thôi. Vì vậy khi đã nhập hơn 128 ký tự dễ dẫn đến tình trạng file Excel không thể lưu được nữa.
– Dung lượng trống của ổ cứng không có đủ. Khi gặp tình trạng đó mà vẫn tiếp tục lưu file vào thì dễ dẫn đến tình trạng lỗi không thể lưu được file Excel.
Bạn đã thử qua nhiều biện pháp nhưng không có tác dụng gì cả. Tuy nhiên, bỏ đi file đó thì sẽ rất tiếc bởi tốn bao nhiêu công sức mới xong xuôi.
Hướng dẫn cách khắc phục lỗi không in được file excel
Bật mí cách khắc phục lỗi lưu file Excel bắt lưu một tên khác
Khắc phục lỗi không lưu được file excel
Lỗi không lưu được file Excel không phải một lỗi quá lớn và thường xuyên gặp phải. Do đó khi ở tình trạng này ít người biết cách xử lý sao cho phù hợp nhất. Nếu bạn cũng đang trong tình trạng đó, hãy thử thực hiện các cách dưới đây của chúng tôi.
Lưu lại file bằng một cái tên mới hoàn toàn
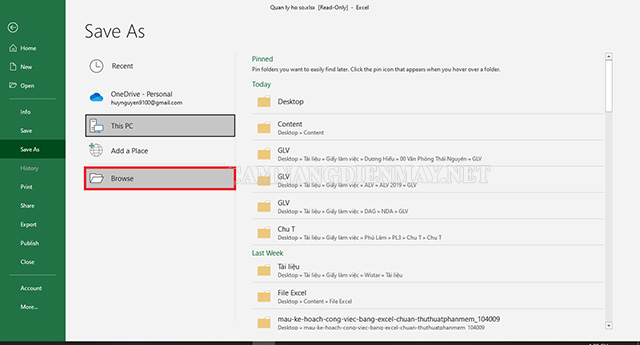
Phương pháp này được cho là dễ nhất trong các cách. Thường được áp dụng trong trường hợp lỗi Excel của bạn đang bị trùng tên file. Cũng có thể trước đó đã xảy ra vấn đề mà bạn không biết. Người dùng hoàn toàn có thể sửa lỗi bằng việc đổi tên mới.
– Bước 1: Đầu tiên cần đi đến file đó rồi chọn “save as”. Nhanh hơn có thể nhấn tổ hợp phím “Ctrl+S”.
– Bước 2: Khi trên màn hình hiển thị giao diện chỉ cần gõ một cái tên mới là được.
Chỉ với 2 bước đơn giản đó thôi file Excel của bạn đã được lưu thành công rồi đó. Nhưng tốt nhất hãy đi đến nơi lưu trữ file để chắc rằng file Excel đã sửa được lỗi và lưu thành công.
Thay đổi định dạng file để sửa lỗi
Trường hợp bạn đã thử đổi tên file rồi nhưng vẫn gặp lỗi Excel không lưu được như trước. Hãy thử cách đổi định dạng file để xác định còn lỗi hay không. Muốn thay đổi định dạng chỉ cần thực hiện các thao tác sau:
– Bước 1: Bấm vào phần file ở góc trên bên trái của màn hình.
– Bước 2: Trong hộp thoại “Save as” được mở ra chỉ việc chọn một định dạng file khác đi là được. Nhớ là lưu file có phần đuôi mở rộng .xlsx hoặc .xlsm.
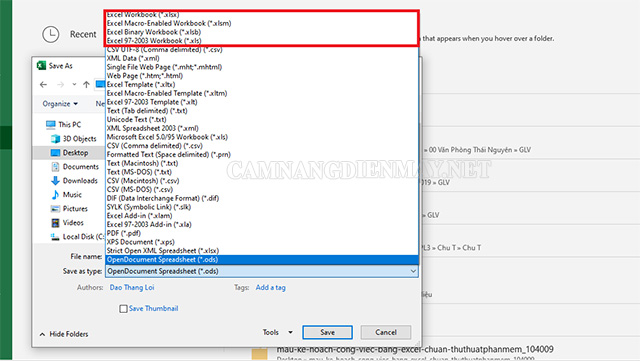
Ngoài ra, người dùng còn có thể chọn lưu file dưới dạng HTML. Đây cũng chính là một phương pháp hữu dụng trong tình huống này. Mọi thứ thực hiện vẫn như cũ. Chỉ khác khi truy cập vào đến hộp thoại “Save as” đi đến lựa chọn “Web page” rồi bấm OK là xong xuôi.
Lưu file ở một vị trí khác
Với cách thức này chỉ có thể áp dụng khi khi gặp lỗi không lưu được ngay tức thì mà thôi. Các vị trí mới bạn có thể sử dụng lưu lại có thể kể đến như: ổ cứng mới hoặc ổ đĩa mạng. Sau khi thực hiện nhớ kiểm tra lại để chắc chắn.
Tham khảo: Cơ chế hoạt động và cách khắc phục lỗi #N/A trong excel
Tạo một file Excel mới để lưu lại vị trí ban đầu
Khi đã thử hết các cách nhưng không đem đến hiệu quả nào. Người sử dụng chỉ việc lưu file mới vào cùng vị trí của file gốc để xác định nguyên nhân. Cách này có thể xác định được lỗi không lưu được có liên quan đến vị trí file hay là không. Thao tác tiến hành như sau:
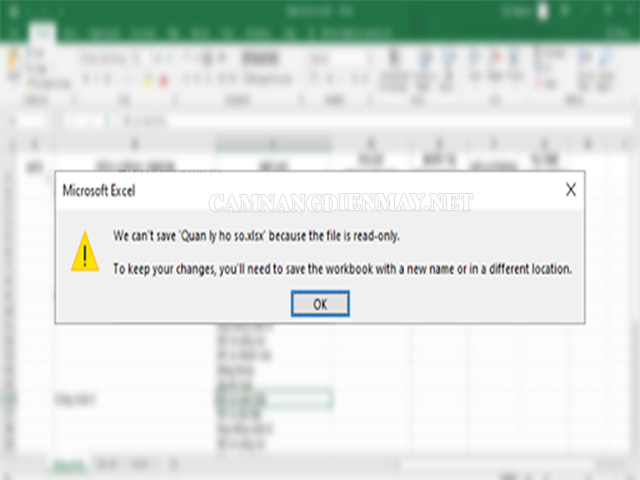
– Bước 1: Truy cập vào Excel tạo một bảng tính mới hoàn toàn.
– Bước 2: Bấm vào “File” ở góc trên bên trái màn hình để đi đến “Save as”.
– Bước 3: Lưu lại file Excel vào cùng vị trí với file lúc đầu của bạn.
Trường hợp vẫn có thể lưu lại vào cùng vị trí với file gốc. Tức là nguyên nhân tạo ra lỗi chính là do file. Khi đó hãy đổi tên file rồi thiết lập ở chế độ Safe Mode.
Vô hiệu hóa phần Add – ins
Nếu như đã thử qua mọi cách trên kia nhưng vẫn không hề mang đến kết quả gì. Hãy thử qua một phương pháp vô cùng đơn giản là vô hiệu hóa từng add-ins. Cách thức tiến hành sẽ lần lượt như sau:
– Bước 1: Vẫn truy cập vào file như bình thường rồi đi đến chọn “Options”.
– Bước 2: Sẽ có một cửa sổ Excel Options hiện ra. Người dùng chỉ việc lựa chọn Add-ins rồi đi đến Manage và đi đến Go.
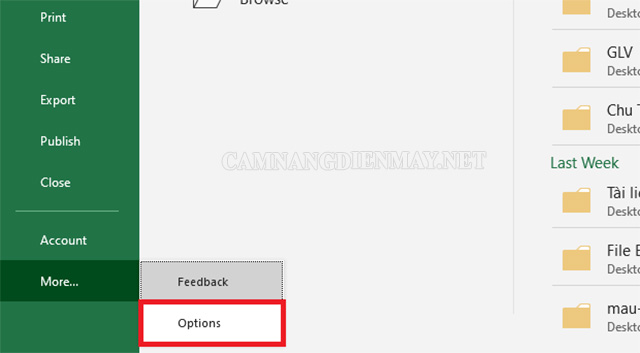
– Bước 3: Một hộp thoại Add-ins hiện ra, đi đến vô hiệu hóa từng cái một rồi kiểm tra xem còn lỗi hay không.
Như vậy qua bài viết trên đây đã giới thiệu đến mọi người các phương pháp khắc phục lỗi không lưu được file Excel. Hy vọng với những gì đã chia sẻ có thể hỗ trợ mọi người trong quá trình làm việc.