Bạn đang cần xuất tệp Excel sang một cơ sở dữ liệu khác hay ứng dụng khác. Trước tiên phải chuyển đổi bảng tính từ Excel sang file CSV rồi mới nhập chương trình khác được. Tuy nhiên, bạn chưa biết cách chuyển file Excel sang CSV? Hãy tham khảo bài viết dưới đây để thực hiện dễ dàng hơn.
Contents
Thông tin về đuôi XLS trong Excel và CSV
– Về đuôi XLS trong Excel
Trong chương trình Microsoft Excel định dạng XLS để sử dụng để tham khảo các tài liệu. Những tập tin này chính là bảng tính chứa các dữ liệu phân phối rồi lưu trữ trong các tế bào. Và những tế bào này thường ký hiệu bằng chữ số Ả Rập chỉ có duy nhất một địa chỉ mà thôi. Dữ liệu được thể hiện dưới dạng công thức có nhiều ô và lưu trữ cố định.
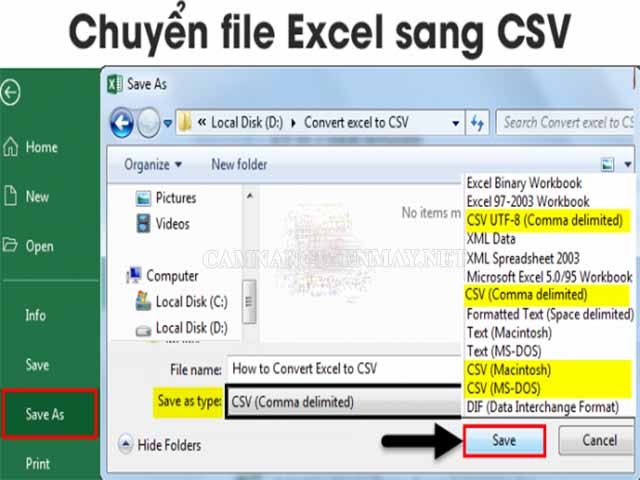
– Về file CSV
Thường định dạng này sẽ đại diện cho dữ liệu bảng. Bao nhiêu dòng riêng nằm trong bảng tượng trưng cho bất nhiêu tập tin. Các giá trị trong cột được tách biệt bằng một dấu phân cách và được sử dụng nhiều nhất là dấu phẩy. Như thế không có nghĩa là các ký hiệu khác không thể sử dụng. Mọi thứ vẫn được dùng bình thường.
Các cách chuyển file Excel sang CSV đơn giản
Tùy vào mục đích sử dụng khác nhau mà có cách chuyển file Excel sang CSV cho phù hợp. Cùng điểm qua một số cách chuyển đổi dưới đây.
Đổi file Excel.xls sang CSV để import danh sách S3mail
Muốn có một danh sách với nhiều Email trên S3Mail, trước hết hãy tải lên hệ thống file Excel chứa dữ liệu có đuôi “.csv” hay file text “.txt”. Tuy nhiên khi chuyển đổi rất dễ gặp trục trặc nhất là lỗi về phông chữ tiếng Việt. Bởi khi mặc định Save trong Excel đã có định dạng ASCII.
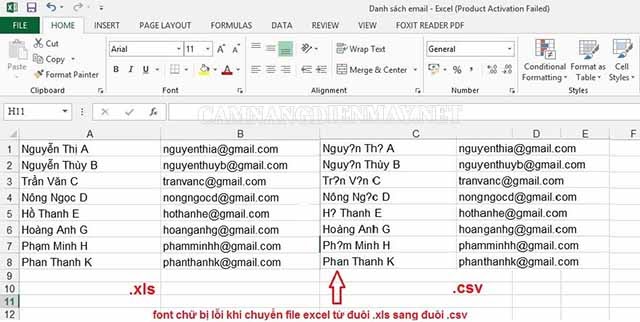
Về vấn đề lỗi phông chữ định dạng chuẩn chưa chuyển đổi phải là UTF-8 (Unicode). Thế nhưng Excel không có hỗ trợ chuyển đổi trực tiếp luôn mà cần làm theo thao tác như sau:
– Bước 1: Mở file Excel cần chuyển đổi rồi đi tạo file mới bằng cách đi đến file => Save as. Tiếp đó, kéo xuống dưới để chọn file ở dạng Unicode Text và lưu lại.
– Bước 2: Khi đã lưu file Unicode Text vào thư mục trên máy tính. Tiếp đến mở file Unicode Text bằng Notepad.
– Bước 3: Kiểm tra lại nếu phát hiện khoảng trắng, hãy thay thế bằng dấu chấm phẩy hoặc dấu phẩy đều được.
– Bước 4: Sao chép tất cả những khoảng trắng rồi sử bấm tổ hợp phím Ctrl + C. Màn hình hiển thị thông tin tiếp theo nhấn tiếp tổ hợp Ctrl + H. Như thế là khoảng trắng mất tích hoàn toàn trong Notepad.

– Bước 5: Hoàn thành 4 thao trên là đã chuyển file từ Unicode Text sang thành CSV rồi. Chỉ cần vào file đi đến Save as lưu file ở định dạng UTF-8 trong mục Encoding.
Đặt lại tên file theo nội dung mong muốn rồi bấm Save để lưu lại là hoàn tất.
Chuyển đuôi xlsx trong Excel sang CSV
Để có thể lưu file chuẩn thì trước tiên cần biết cách lưu file xlsx sang CSV. Đặc biệt đối với máy tính đang sử dụng tiếng Anh lại càng cần thiết.
– Bước 1: Mở một file Excel đang có sẵn hoặc soạn ra một bảng mà bạn muốn chuyển sang định dạng CSV nhằm giảm dung lượng.
– Bước 2: Trên thanh công cụ bấm vào File rồi đi đến Tab Save As. Tại hộp thoại mở ra click vào mục Browse.
– Bước 3: Màn hình hiển thị cửa sổ Save as thì bấm chọn CSV trong mục Save as type.
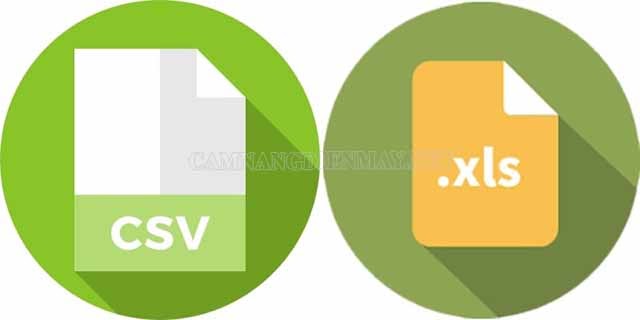
– Bước 4: Chọn một điểm lưu file, đặt tên cho file rồi bấm save thôi.
– Bước 5: Chờ đến khi có thông báo chắc chắn đã lưu file ở dạng CSV. Xác nhận lại lần nữa xem định dạng file CSV có kèm theo format và phông chữ trên file bị ảnh hưởng gì không.
– Bước 6: Nhấp chuột vào “YES” là xong xuôi mọi thứ.
Cách lưu file dưới dạng CSV dễ gặp tình trạng lỗi phông chữ tiếng Việt. Mỗi khi chuyển đổi hãy nhớ để ý định dạng đang có là UTF-8 hay UTF-16 để không gặp trường hợp lỗi nữa nhé!
Những bước tiếp theo chỉ cần làm như các bước hướng dẫn bên trên là được. Đảm bảo chuẩn trong quá trình thao tác thì không cần lăn tăn gì cả. Bạn có thể thực hiện công việc của mình vô cùng dễ dàng, thuận tiện.
Hướng dẫn chuyển từ Word sang Excel vẫn giữ nguyên định dạng
Cách chuyển file CSV sang Excel như thế nào?
Ý nghĩa định dạng các đuôi CSV
Khi thực hiện đến bước lưu trong hộp thoại Save As sẽ có rất nhiều đuôi CSV hay Unicode Text để lựa chọn. Việc của bọn là phải chọn đúng định dạng đuôi phù hợp với máy cũng. Thế nhưng bạn chưa hiểu ý nghĩa những định dạng đó. vậy hãy theo dõi nội dung dưới đây.

– Đuôi CSV (comma delimited)
Định dàng này tức sẽ giúp bạn lưu một tệp Excel dưới dạng văn bản dùng phân cách là dấu phẩy. Và file chỉ sử dụng trong những chương trình của hệ điều hành Windows hoặc một hệ điều hành tương tự Windows khác.
– Định dạng CSV (macintosh)
Định dạng này cũng được dùng để lưu những bảng tính Excel ở dạng tệp văn bản. Nó cũng được phân cách bằng các dấu phẩy nhưng sử dụng cho hệ điều hành Mac.
– Đuôi CSV (MS-DOS)
Đây là định dạng lưu trên tệp Excel và phân biệt bằng dấu phẩy nhưng sử dụng phổ biến ở hệ điều hành MS-DOS.
– Định dạng Unicode Text
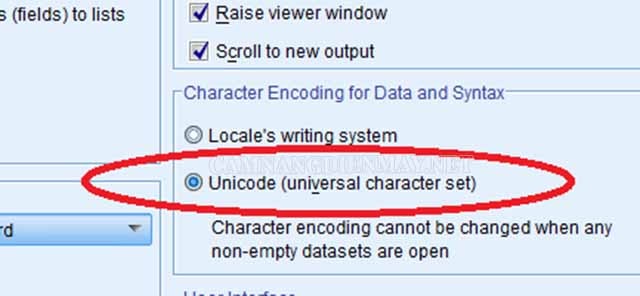
Hầu hết các hệ điều hành Windows, Macintosh, Linux hay Solaris Unix đều có thể sử dụng định dạng này. Vì nó là định dạng cơ bản dành riêng cho công nghiệp máy tính. Các ngôn ngữ hiện đại thậm chí là ký tự cổ đại cũng không thành vấn đề đối với định dạng này.
Vậy nên nếu tệp Excel đang có dữ liệu ngoại ngữ thì bạn cũng không cần quá lo lắng. Hãy cứ đưa nó về định dạng Unicode Text trước rồi chuyển sang file CSV là được.
Bài viết trên đây đã hướng dẫn cho mọi người cách chuyển file Excel sang CSV cực đơn giản. Bên cạnh đó còn giải thích ý nghĩa của định dạng đuôi để hiểu rõ hơn cũng như chú ý trong cách sử dụng. Hãy truy cập camnangdienmay.net của chúng tôi thường xuyên để cập nhật cho mình những thông tin bổ ích.