Nhiều trường hợp sử dụng Windows thường gặp khó khăn khi xóa bỏ các phần mềm không sử dụng. Đối với những người không am hiểu công nghệ hiệu quả mang lại không cao. Vậy nên trong bài viết dưới đây sẽ hướng dẫn mọi người cách xóa ứng dụng trên máy tính nhanh nhất.
Contents
- 1 Lý do cần phải quản lý và xóa các ứng dụng không sử dụng?
- 2 Cách xóa ứng dụng trên máy tính không cần phần mềm
- 2.1 Sử dụng Control Panel gỡ ứng dụng
- 2.2 Cách xóa ứng dụng trên máy tính nhờ Uninstall shortcuts
- 2.3 Dùng file Uninstall.exe trong chương trình
- 2.4 Xóa ứng dụng trên máy tính qua tập tin cài đặt MSI
- 2.5 Cách xóa ứng dụng trên máy tính từ cài đặt Microsoft Store
- 2.6 Gỡ bỏ thông qua Modern tại PC Settings
- 2.7 Gỡ ứng dụng tại Apps & Features
- 3 Xóa ứng dụng trên máy tính thông qua phần mềm tải về
Lý do cần phải quản lý và xóa các ứng dụng không sử dụng?
Các thiết bị máy móc nhất là máy tính sau một thời gian hoạt động đều ì ạch. Bởi trong máy có lượng dữ liệu khổng lồ, không gian lưu trữ không còn như lúc đầu. Mọi thứ đều hoạt động kém hiệu quả, nhiều trường hợp máy tính còn gặp sự cố khó sửa hơn nhiều.
Do đó, công việc giải phóng bộ nhớ, tăng dung lượng Windows thực sự cần thiết. Đặc biệt với những người phải sử dụng máy tính để phục vụ cho công việc mà phải lưu quá nhiều. Việc bị giới hạn về bộ nhớ sẽ mang đến nhiều bất tiện vô cùng.

Mọi người cũng biết không gian lưu trữ tại ổ đĩa chỉ có một lượng nhất định. Nó cũng giống như những cái túi chỉ chứa lượng nhất định, dễ bị phủ đầy.
Chiếc máy bạn đang sử dụng có ổ đĩa chứa được dung lượng lớn. Kể cả những dòng máy siêu mỏng có ổ trạng thái rắn, tốc độ cao. Việc bị đầy vẫn xảy đến sau một thời gian vận hành.
Những phần mềm, hình ảnh, video nhanh chóng làm đầy không gian ổ cứng của bạn. Với những ai dùng ổ SSD, tối giản dung lượng lại cực kỳ quan trọng.
Vậy nên, phần mềm, ứng dụng sau thời gian sử dụng thấy không cần thiết thì phải loại bỏ. Việc cách xóa ứng dụng trên máy tính sẽ khiến máy tính hoạt động nhanh hơn. Hiệu quả làm việc cũng như không gian lưu trữ được tăng cao.
Cách xóa ứng dụng trên máy tính không cần phần mềm
Việc xóa ứng dụng trên máy tính là điều cần thiết nên diễn ra thường xuyên. Như thế thì máy móc mới hoạt động được trơn tru không bị nóng máy mà hỏng hóc thêm nặng.
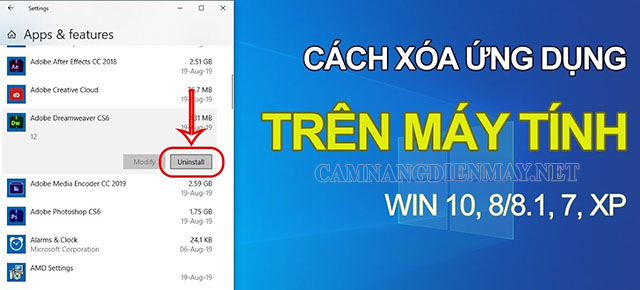
Dưới đây, chúng tôi sẽ giới thiệu đến mọi người cách xóa ứng dụng trên máy tính nhanh nhất. Các bạn có thể lựa chọn cách phù hợp nhất để có được hiệu quả cao.
Sử dụng Control Panel gỡ ứng dụng
Với những ai đang sử dụng hệ điều hành Windows thì phương pháp này là phổ biến nhất. Một trong những tính năng lớn nhất của công cụ này là khả năng gỡ bỏ nhanh chóng.
Tuy nhiên Control chỉ gỡ bỏ được ứng dụng có đuôi file .exe, .msi… Nếu không các ứng dụng được tải về từ trang web tải phần mềm. Trường hợp tải trên Windows 10 hay Windows 8/8.1 thì không cách nào gỡ được ứng dụng.
Muốn xóa các phần mềm không còn sử dụng chỉ cần thực hiện thao tác sau:
– Bước 1: Đi đến menu gõ tìm kiếm Control Panel.
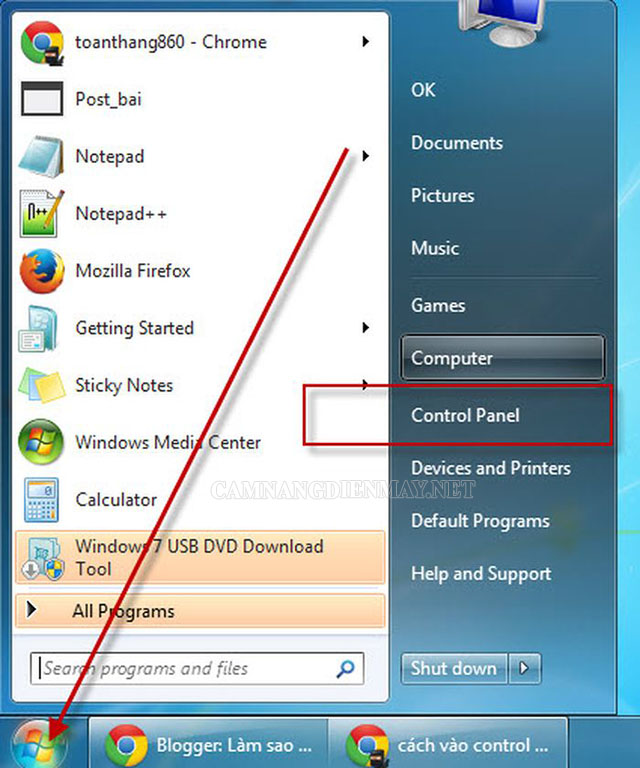
– Bước 2: Khi giao diện tiện ích mở ra tìm đến Programs rồi nhấp chuột tại Programs and Features.
– Bước 3: Tại màn hình giao diện Programs and Features, di chuyển chuột đến phần mềm muốn loại bỏ. Tiếp theo nhấp chuột phải chọn Uninstall rồi tiến hành các bước hướng dẫn để xóa hoàn toàn.
Cách xóa ứng dụng trên máy tính nhờ Uninstall shortcuts
Nếu để ý bạn sẽ thấy hầu hết các chương trình tại desktop càng đặt xong đều mang một shortcut với tên Uninstall.
Trên Windows Vista hay Windows 7 cái tên Uninstall xuất hiện cả trong thư mục tại Start. Còn tại màn hình Windows 8 thì hiện thị ở màn hình Start.
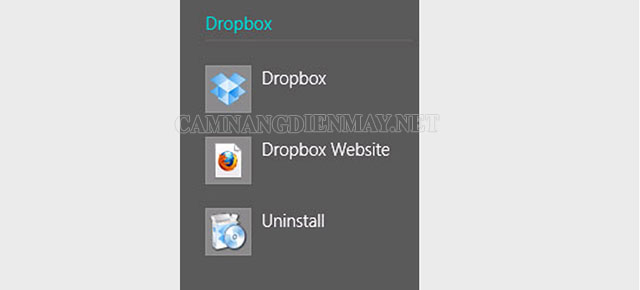
Khi muốn gỡ bỏ những cài đặt chương trình chỉ việc chọn đúng file mang tên Uninstall để gỡ cài đặt khỏi hệ thống.
Dùng file Uninstall.exe trong chương trình
Với sự phát triển của công nghệ thông tin, ngày càng nhiều chương trình mang tập tin thực thi. Ở đây chúng tôi muốn nhắc đến tập tin Uninstall.exe.
Khi cài đặt các ứng dụng, tiện ích, nó luôn hiển thị tại thư mục cài đặt. Nhiều khi cái tên của nó bị viết tắt thành uninst.exe.
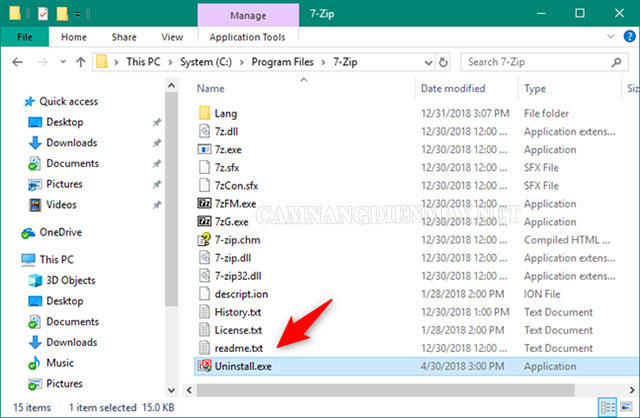
Người dùng chỉ cần kích chuột ở file uninstall.exe tại thư mục cài đặt chương trình đó. Xong xuôi làm theo những bước được hướng dẫn để gỡ hoàn toàn chương trình ra khỏi hệ thống là được.
Xóa ứng dụng trên máy tính qua tập tin cài đặt MSI
Tùy từng loại máy, sẽ có những chiếc không sử dụng tập tin setup.exe khi cài đặt phần mềm. Thay vào đó sử dụng sử dụng định dạng mở rộng đuôi “.msi”. Thường Windows Installer sẽ áp dụng định dạng đuôi này. Và nó được Microsoft viết ra dành riêng cho hệ điều hành Windows của công ty mà thôi.
Vì vậy những tập tin có đuôi “.msi” sẽ dễ dàng để gỡ bỏ hơn nhiều. Chỉ việc bấm chuột phải ở tập tin rồi chọn lệnh Uninstall tại màn hình hiển thị.

Mọi người có thể thực hiện xóa bỏ chương trình bằng việc kích hoạt bởi cửa sổ dòng lệnh trên hệ thống.Với phương pháp kích hoạt tính năng trên Command Prompt và quyền admin. Tiếp đó nhập lệnh “msiexec/x” và các dòng lệnh sẽ hiển thị tại giao diện chính. Cuối cùng chỉ việc nhấp OK là hoàn thiện mọi thứ.
Cách xóa ứng dụng trên máy tính từ cài đặt Microsoft Store
Những gợi ý phía trên đều dành riêng cho chương trình có tại desktop. Trong trường hợp muốn gỡ bỏ tại ứng dụng trên màn hình Start cần thực hiện như sau:
– Bước 1: Tại ứng dụng trên màn hình Start cần gỡ bỏ, kích chuột phải vào đó. Ngay lập tức phía dưới sẽ hiển thị một trình đơn để lựa chọn, người sử dụng chỉ việc bấm Uninstall. Lúc đó, ứng dụng sẽ được gỡ bỏ khỏi hệ thống nhanh gọn.
– Bước 2: Sau khi đã gỡ bỏ nhưng vẫn còn tile phần mềm ở màn hình Start. Cần loại bỏ hoàn toàn thì bấm giữ chuột phải tại tên tile rồi nhấn Uninstall.
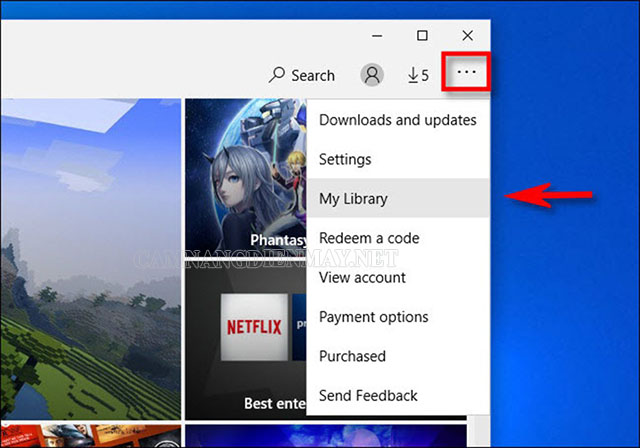
Trường hợp máy tính không có màn hình cảm ứng, trên màn hình hiển thị menu chuột truyền thống. Việc của bạn là kích phần chuột phải đó tại tile trên ứng dụng Modern và chọn lệnh Uninstall để loại bỏ. Đối với phần mềm sử dụng tại desktop mà vẫn có trong màn hình Start thì chỉ cần làm tương tự.
Nhưng với Windows 8.1, dù bấm chọn lệnh Uninstall vẫn chuyển sang cửa sổ Programs and Features. Nó sẽ xuất hiện tại Control Panel rồi gỡ bỏ cài đặt ứng dụng.
Còn trong Windows 10, việc gỡ cài đặt qua menu Start nhanh chóng hơn. Chỉ việc bấm chuột phải vào Start rồi kéo xuống danh sách duyệt ứng dụng để tìm cái cần gỡ. Sau đó nhấp chuột tại ứng dụng Uninstall để làm theo hướng dẫn là được.
Gỡ bỏ thông qua Modern tại PC Settings
Đối với ai hệ điều hành Windows 8.1 cũng có thể áp dụng PC Settings rồi xóa bỏ thông qua Windows Store.
– Bước 1: Tìm và truy cập vào PC Settings rồi kích chuột vào phần Search and apps.
– Bước 2: Ở màn hình giao diện hiện ra đưa con trỏ tìm đến App sizes.

– Bước 3: Một thư mục gồm danh sách các ứng dụng đang có trên máy hiển thị. Hãy chọn ứng dụng mình đang cần loại bỏ rồi nhấp chọn Uninstall.
– Bước 4: Cuối cùng đi đến nhấn nút Unistall một lần nữa để xác nhận hoạt động loại bỏ trên hệ thống.
Gỡ ứng dụng tại Apps & Features
Để thực hiện cách xóa ứng dụng trên máy tính này, hãy đi đến Settings. Từ đó đi đến Apps => Features rồi xem lại ứng dụng có thể gỡ. Khi đó, màn hình sẽ hiển thị mọi thứ về Windows Universal cũng như ứng dụng tiêu chuẩn desktop.

Đã biết hết mọi chương trình đang có tại PC đã cài đặt tại đây. Kéo xuống danh sách phía dưới tìm đến phần mềm muốn xóa. Cuối cùng vẫn là nhấp vào chương trình đó rồi chọn Uninstall.
Tổng hợp các cách chụp ảnh màn hình máy tính chuẩn nhất
Hé lộ các cách test màn hình máy tính, laptop chuẩn nhất
Xóa ứng dụng trên máy tính thông qua phần mềm tải về
Thực ra cách xóa ứng dụng trên máy tính ở trên cũng hiệu quả trong việc xóa đi các phần mềm. Tuy nhiên vẫn sẽ còn sót lại một số tin thừa trong quá trình gỡ bỏ phần mềm.
Do đó cần phải có những phần mềm chuyên dụng để tìm ra và xử lý toàn bộ những thứ đó. Ở bài viết dưới đây sẽ giới thiệu đến mọi người phần mềm với công dụng xử lý mọi thứ.
Revo Uninstaller
Chương trình này mang khả năng xóa sạch hoàn toàn ứng dụng tại desktop, Windows hay tiện ích mở rộng. Đây là một phiên bản cung cấp các tính năng miễn phí.
Người dùng có thể nâng cấp lên phiên bản Pro để xóa những phần còn lại từ ứng dụng đã gỡ cài đặt. Tuy nhiên nó sẽ mất một khoản phí để nâng cấp lên các phiên bản mới hơn.
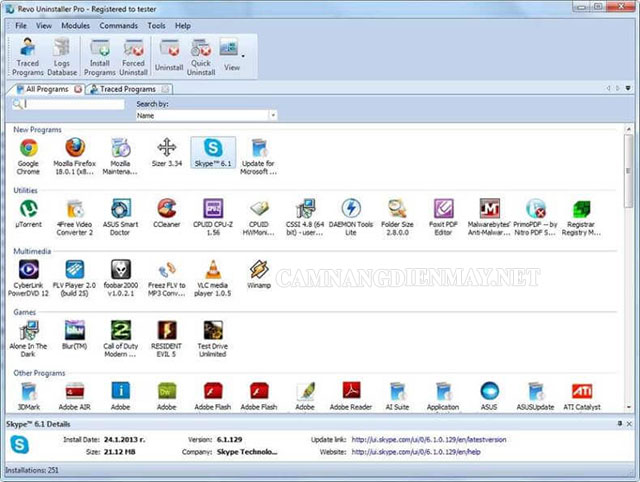
Đối với các chương trình được cài đặt từ trước, Revo cũng có thể xóa. Tiếp đó giao diện hiển thị các ứng dụng có trên hệ thống. Như thế giúp cho người dùng dễ dàng tìm được ứng dụng muốn xóa.
Thậm chí, Revo Uninstaller còn giới thiệu cài đặt một vài phần mềm giúp bạn theo dõi toàn bộ quá trình cài đặt. Tính năng này sẽ giúp gỡ bỏ cài đặt trong tương lai được chính xác hơn nhiều.
Khi muốn xóa các chương trình của Revo chỉ việc nhấn đúp tại chương trình muốn xóa rồi chọn Uninstall. Sẽ có một phần khôi phục khi quay trở lại sử dụng.
Được áp dụng khi xóa các file liên quan và mục lục dữ liệu lớn. Sau đó, Revo sẽ quét lại Registry rồi tìm lại các tập tin còn sót. Và đưa đến thông báo cho người dùng có muốn xóa hay không.
Trong trường hợp này sẽ có 3 chế độ lựa chọn là: Safe, Moderate và Advanced. Dựa vào mức độ từ chương trình mà đưa ra lựa chọn đúng đắn.
Cách xóa ứng dụng trên máy tính bằng IObit Uninstaller

IObit được phát hành với nhiệm vụ loại bỏ ứng dụng tại desktop và Windows Universal. Đây cũng là một phần mềm trả phí và chỉ miễn phí với các tính năng cơ bản mà thôi.Tính năng quét và xử lý phần còn sót lại cũng chính là một trong số các tính năng cơ bản.
Trường hợp, người dùng cần hỗ trợ phần cứng hay plug-in trình duyệt thì phải nâng cấp phiên bản.
Muốn sử dụng IObit chỉ cần chọn chương trình muốn gỡ bỏ rồi nhấn vào Uninstall. Sẽ có một quy trình loại bỏ cài đặt riêng để xóa toàn bộ. Mọi file, mục registry và những tiện ích không cần thiết sẽ không còn tồn tại. Cách xóa ứng dụng trên máy tính bằng phần mềm này đem lại sự tiện dụng vô dùng.
Xem thêm: Test keyboard online & offline miễn phí cho laptop, PC
Ashampoo UnInstaller
Tất cả những gì còn sót lại trên ứng dụng desktop hay Windows đều sẽ bị xóa hoàn toàn. Đây là sản phẩm dùng cần có phí, bạn chỉ có thể dùng bản miễn phí trong khoảng 30 ngày mà thôi.
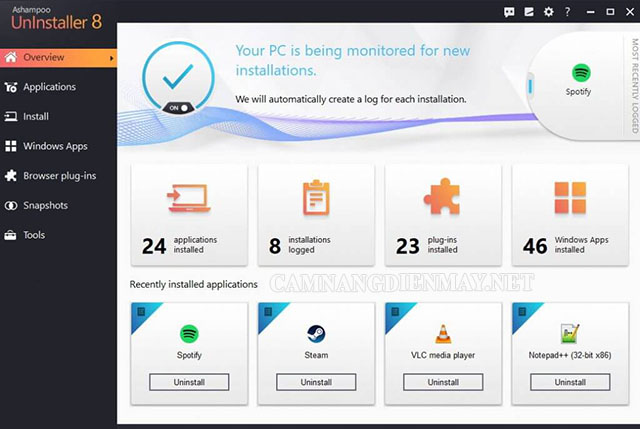
Muốn xem lại các ứng dụng đã tải xuống máy, người dùng chỉ cần truy cập vào Ashampoo UnInstaller. Mọi chương trình cài đặt gần đây nhất hay bản cập nhật Windows đều hiển thị tất cả.
Ngoài ra còn có thể kiểm tra lại danh sách những ứng dụng của Windows và plug – in trong trình duyệt. Mọi thứ đều có thể giám sát tại quá trình cài đặt giúp việc gỡ bỏ dễ dàng hơn nhiều.
Trong khuôn khổ bài viết, camnangdienmay.net đã giới thiệu đến mọi người 7 cách xóa ứng dụng trên máy tính. Bên cạnh đó còn có một số phần mềm hỗ trợ việc xử lý những tồn dư còn lại. Hy vọng với những gợi ý trên đây, các bạn có thể giải quyết được vấn đề của mình một cách nhanh chóng.