Khi bạn thường xuyên sử dụng laptop sẽ rất khó chịu với tình trạng thiết bị nóng ran. Tình trạng này xảy ra khi laptop hoạt động nhiều giờ liên tục nhất là trong thời tiết mùa hè nóng bức. Để khắc phục tình trạng này, chúng tôi sẽ giới thiệu đến mọi người những cách giảm nhiệt độ laptop đơn giản.
Contents
- 1 Cách giảm nhiệt độ laptop bằng việc làm sạch
- 2 Dùng phần mềm Laptop Speedfan hạ nhiệt laptop
- 3 Dùng để tản nhiệt cho laptop
- 4 Giải pháp tản nhiệt cho laptop bằng nước
- 5 Cách giảm nhiệt độ CPU bằng máy hút nhiệt laptop
- 6 Làm mát laptop bằng cách can thiệp trực tiếp đến Window
- 7 Bảo quản laptop tại nơi thông thoáng
- 8 Giảm tải mọi tiến trình không quan trọng để làm mát laptop
- 9 Thiết lập lại SMC và PRAM để hạ nhiệt laptop
Cách giảm nhiệt độ laptop bằng việc làm sạch

Với laptop sau một thời gian dài sử dụng những bụi bẩn sẽ tích tụ đầy ở phần bàn phím, màn hình hay khe tản nhiệt. Chính điều này cũng khiến laptop nhanh nóng hơn. Muốn giải quyết vấn đề này nhanh nhất cần đến chiếc cọ nhỏ và bính xịt khí nén để giải quyết mọi bụi bẩn.
Dùng phần mềm Laptop Speedfan hạ nhiệt laptop
Phần mềm Speedfan được giới công nghệ biết đến là phần mềm có tính năng làm mát hiệu quả. Nó có khả năng kiểm soát được điện áp, tốc độ quạt cũng như nhiệt độ laptop. Nhưng phải đáp ứng điều kiện có màn hình phần cứng chip.
Bên cạnh đó phần mềm này còn có khả năng can thiệp trực tiếp đến Smart và cho phép hiển thị mọi thông tin về CPU, ổ cứng…
Đối với những dòng laptop như: Acer, Asus, Lenovo, HP hay Dell. Khi sử dụng với tuổi thọ trên 1 năm mà chưa làm vệ sinh bụi bẩn. Lúc ấy những bụi tích tụ nhiều trên các vi mạch điều khiển hay mainboard. Đây là yếu tố khiến cho laptop nóng lên nhanh chóng.
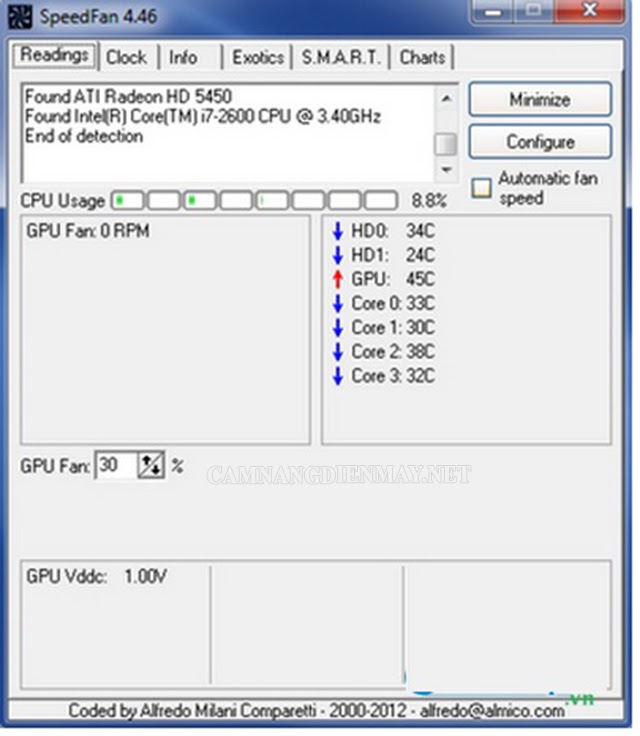
Khi sử dụng SpeedFan giúp tích hợp con chip điều khiển. Nó hỗ trợ người dùng theo dõi điện áp, nhiệt độ, tốc độ CPU. Không chỉ thế, với phần mềm này cho phép điều chỉnh tốc độ laptop theo yêu cầu. Điều này nhằm làm mát mọi hệ thống khi nhiệt độ đạt đến mức độ ngưỡng.
Dùng để tản nhiệt cho laptop

Sử dụng đế tản nhiệt cho laptop là một trong những cách giảm nhiệt độ laptop nhiều người sử dụng. Thiết bị này tách rời nên hàu như không ảnh hưởng đến công việc người dùng.
Sản phẩm được thiết kế một cách gọn nhẹ lại đa dạng nên phù hợp với từng dòng sản phẩm nhất định. Điều cần làm là đặt phần tản nhiệt dưới đế laptop.
Tiếp đó cánh quạt sẽ có hoạt động hút hơi nóng bên trong ra ngoài. Lượng nhiệt sẽ được tỏa đều ra hai bên và rất cần thiết cho laptop thường xuyên chơi game.
Tổng hợp các cách chụp màn hình laptop chuẩn nhất
[Giải đáp] Làm sao biết máy tính bao nhiêu bit?
Giải pháp tản nhiệt cho laptop bằng nước
Thường những thiết bị tản nhiệt bằng nước sẽ có khả năng hạ nhiệt động cơ đốt trong của máy. Thiết bị này không gây ra tốn kém cũng như độc hại cho người sử dụng.
Muốn làm mát được các lõi CPU ở phần ổ tính toán, sử dụng nước đen lại khả năng chuyển nhiệt. Từ nguồn sẽ đưa đến một bề thứ cấp nhằm làm mát bộ tản nhiệt lớn và thiết kế có phần tối ưu hơn.

Không chỉ có vây, tản nhiệt bằng nước sẽ cho phép linh kiện hoạt động êm ái hơn cả. Khi đó sẽ tăng tốc xử lý cũng như cần bằng giữa ổ cứng đĩa, CPU và GPU. Thậm chí còn cung cấp điện cùng lúc làm mát mọi thứ bằng nước.
Cách giảm nhiệt độ CPU bằng máy hút nhiệt laptop
Đối với laptop Win 10, muốn hạ nhiệt thì cần phải tìm hiểu về dòng máy hút nhiệt. Thiết bị này thường thiết kế đơn giản với hình chữ nhật với khả năng làm mát máy tính nhanh chóng. Bên cạnh đó khiến máy được chạy mượt mà và hạn chế rủi ro hay hư hỏng do quá tải nhiệt độ.
Sản phẩm này làm mát nhờ hợp kim nhôm được sử dụng như một cửa thoát khí để nâng cao hiệu suất công việc tản nhiệt. Không chỉ thế còn giảm tiếng ồn gây ra từ hơi gió một cách hiệu quả.

Máy hút nhiệt này khá đa năng khi có đến 3 chế độ tự động để điều chỉnh tốc độ cũng như ngủ đông. Trong trường hợp thiết bị ở chế độ tự động quạt làm mát, máy tính sẽ được kiểm tra nhiệt độ tại ổ cắm rồi tự động điều chỉnh tốc độ làm mát.
Làm mát laptop bằng cách can thiệp trực tiếp đến Window
Hầu hết mọi dòng laptop trên thị trường hiện nay đều có cấu hình mạnh mẽ. Hiếm khi nào người dùng có thể tận dụng hết khả năng xử lý của CPU. Khi đó việc giảm xung nhịp tại các tác vụ văn phòng và ứng dụng phổ biến sẽ không gây ra ảnh hưởng đến hiệu suất.
Ngược lại chiếc laptop của bạn sẽ được vận hành bền bỉ hơn, ít tốn pin và mát mẻ. Muốn thực hiện cách giảm nhiệt độ laptop thì cần tuân thủ thao tác sau:
– Bước 1: Đi đến biểu tượng báo mức pin sạc trên khay hệ thống rồi bấm chọn “More Power Options”.
– Bước 2: Trên cửa sổ đã hiển thị chọn gói quản lý năng lượng đang được sử dụng. Tiếp đó đi đến thư mục “Change plan settings”rồi chọn “change advanced power setting”. Khi đó sẽ có một bảng power options xuất hiện trên màn hình.
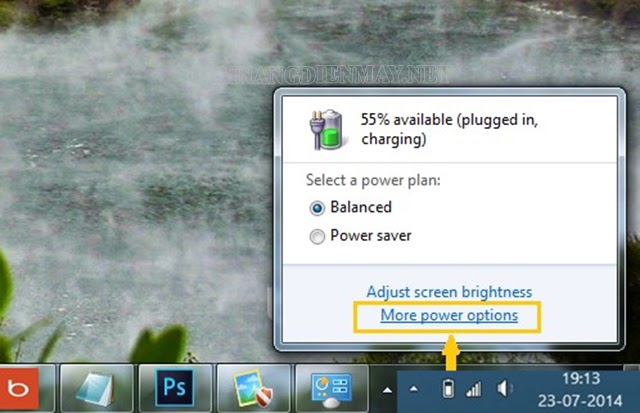
– Bước 3: Ở bảng này, danh sách được mở ra tương ứng với phần thông tin đang kích hoạt. Người dùng chỉ việc bấm trong phần Processor power management sẽ xuất hiện 3 trạng thái của bộ xử lý cho bạn.
Lúc này không cần quan tâm nhiều đến phần Maximum, chỉ cần thiết lập về mức 70-80% tương ứng. Lúc ấy cắm sạc cho phần bộ vi xử lý Core i3 tầm trung để điều chỉnh lại xung nhịp. Với khoảng 70 -80% thích hợp nhất đối với công suất mặc định trên máy.
– Bước 4: Cuối cùng, chọn Ok hay Apply để lưu lại thiết lập đó. Ngay lập tức laptop sẽ hoạt động êm ái hơn lại mát mẻ không còn bị nóng. Điều này, người dùng có thể kiểm chứng thông qua cảm quan hay khi sử dụng phần mềm Everest.
Bảo quản laptop tại nơi thông thoáng
Cách giảm nhiệt độ laptop này lên lưu tâm tại địa điểm trong nhà hoặc văn phòng làm việc. Đó thường là những không gian kín nên phải điều chỉnh nhiệt độ và thông thoáng nhất có thể.

Tuy nhiên cũng cần tránh đặt thiết bị gần các khu vực ẩm ướt như nhà tắm, phòng xông hơi. Như thế khiến cho độ ẩm ngưng tụ dẫn đến ăn mòn linh kiện trong máy. Đồng thời cũng dễ làm máy móc gặp sự cố bất thường.
Giảm tải mọi tiến trình không quan trọng để làm mát laptop
Trường hợp laptop quá nóng khiến cho bộ phận tản nhiệt phát ra tiếng kêu ù ù. Đồng thời mọi thứ được quay nhanh hơn mức thông thường. Cách giảm nhiệt độ laptop cho vấn nạn đó hãy thử phương pháp sau:
– Bước 1: Trên bàn phím nhấn tổ hợp Ctrl + Alt + Delete để mở task Manager.
Đối với những người sử dụng hệ điều hành macOS chỉ cần nhấn bộ phim “cmd + Space”. Sau đó phải gõ từ khóa activity monitor.
– Bước 2: Đi tìm các tiến trình chiếm dụng nhiều RAM và CPU nhất rồi nhấn tiếp End Process để loại bỏ hoàn toàn chúng.

Ngoài cách giảm nhiệt độ laptop này, còn cách khác đó là người dùng nên vô hiệu hóa bớt phần mềm khởi động cùng hệ thống. Việc này thực hiện bằng cách mở Task Manager rồi chuyển sang thẻ Startup.
Thiết lập lại SMC và PRAM để hạ nhiệt laptop
Trường hợp quạt Macbook mà bạn sử dụng thường xuyên mang đến tiếng ồn. Tốt nhất nên thiết lập lại bộ điều khiển quản lý hệ thống hay còn gọi là SMC.
Ngoài ra, cách giảm nhiệt độ laptop này có thể sử dụng cách thức làm mới PRAM bằng việc tắt máy rồi cắm lại nguồn thiết bị. Bạn chỉ việc bấm cùng lúc tổ hợp “Shift + Control + Option” tại phần bên trái kèm phím nguồn cùng lúc.

Còn với dòng Mac tháo rời được pin thì chỉ cần tắt nguồn, rút dây, gỡ pin. Tiếp đó giữ nút nguồn trong khoảng 5 giây rồi gắn pin và cắm nguồn lại bình thường.
Bài viết này camnangdienmay.net đã giới thiệu đến mọi người 9 cách giảm nhiệt độ laptop đơn giản, dễ thực hiện. trong trường hợp máy bị nóng kéo dài thì hãy vệ sinh lại toàn bộ thiết bị. Nhanh nhất là đưa đến trung tâm sửa chữa để có thể kịp thời khắc phục lỗi này.