Khi bạn chuyển đổi từ Word sang Excel gặp tình trạng phông chữ thay đổi, màu nền và nội dung trong tài liệu lộn xộn. Vậy chuyển file Word sang Excel như thế nào mà giữ nguyên định dạng? Nếu đang gặp vấn đề tương tự, hãy tham khảo những cách chuyển dưới đây.
Khi có một file Word chứa nhiều dữ liệu và để chuyển đổi sang file Excel cho dễ dàng tính toán cần nhiều thời gian nhập dữ liệu. Tuy nhiên khi chuyển từ Word sang Excel, trước tiên cần chuẩn bị những điều sau:
– Một file có nội dung cần chuyển đổi file Word sang Excel.
– Máy tính cần phải cài sẵn bộ Office để có thể Word cũng như Excel.
Contents
Lưu định dạng Plain Text và Import để chuyển file word sang excel

– Bước 1: Bật file Word mà bạn đang cần chuyển Word sang Excel lên. Khi đó tại giao diện Word tại góc trên bên trái bấm vào File rồi đi đến Save As để lưu tên file.
– Bước 2: Màn hình sẽ hiện lên cửa sổ Save as nhớ chọn thư mục để lưu file. Trong danh sách hiện ra một loạt mục khác nhau nhớ nhấp chuột vào phần Save as Type để lưu ở định dạng Plain Text. Cuối cùng mới đi đến Save.
– Bước 3: Gia diện tiếp theo hiện ra là file Conversion thì nhấp chọn mục Other encoding.
– Bước 4: Màn hình chuyển đến một mục mới nhớ chọn Unicode. Nhưng nhớ là nếu Word của bạn đang sử dụng Unicode có sẵn thì khi chuyển sang Plain Text mới không lỗi. Tiếp theo nhấn Ok là có thể lưu file Word ở định dạng Plain Text.
– Bước 5: Bây giờ, mở lên một file Excel mới. Ở giao diện chính thức bấm chọn tab Data và đi đến From Text.
– Bước 6: Sau bước thứ 5 một cửa sổ của giao diện Import Text File hiển thị. Nhớ chọn file Plain Text mà đã nhấn lưu rồi chọn Import.
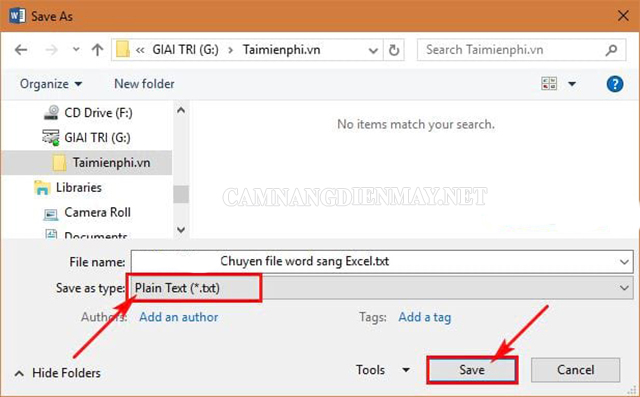
– Bước 7: Chờ trong vài giây ở màn hình sẽ hiển thị cửa sổ Text Import Wizard – Step 2 of 3. Nhớ chọn Delimited trong trường hợp dữ liệu trong Word là bảng sẵn đủ tiêu đề cột. Di chuyển chuột bấm tích vào My data has headers. Sau đó nhấn chọn Next là xong xuôi.
– Bước 8: Vẫn trong cửa sổ Text Import Wizard – Step 1 of 3 nhớ bấm vào dấu phân cách có trong Word để tách cột ở Word. Trường hợp không cần phân tách dữ liệu bằng dấu phân cách hãy bỏ chọn toàn bộ. Cuối cùng nhấn Next.
– Bước 9: Tại cửa sổ Text Import Wizard – Step 3 of 3 chọn định dạng dữ liệu rồi nhấn vào Finish.
– Bước 10: Hộp thoại Import Data hiển thị hãy chọn vị trí mà dữ liệu đưa vào.
- Chọn Sheet hiện tại thì tích chuột vào Existing Worksheet.
- Muốn một Sheet mới thì bấm chọn New worksheet.
Tiếp theo nhấn OK là hoàn thành thao tác chuyển file Word sang Excel.
– Bước 11: Cuối cùng nhấn chọn Save file Excel nếu như không muốn thay đổi gì thêm.
Cách chuyển file word sang excel online dùng công cụ
Chuyển đổi thông qua Convertio
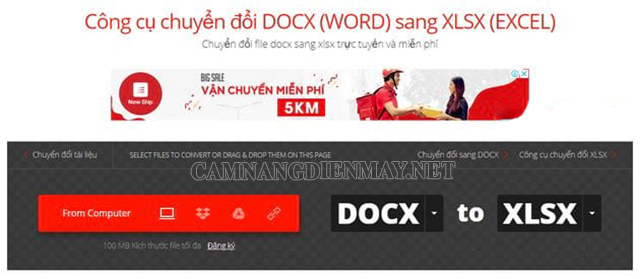
Khi dùng phương pháp này, người dùng chỉ việc truy cập đến địa chỉ web: Convertio.co/vn/docx-xlsx/rồi thực hiện chuyển đổi. Nhưng có một chú ý nhỏ, dữ liệu cần chuyển đổi nhất định phải là tiếng Anh hoặc tiếng Việt không dấu mới không gặp tình trạng lỗi phông chữ.
– Bước 1: Đầu tiên, truy cập vào trang chuyển file Word sang Excel tại Web Convertio. Ở trang này mọi người có thể chọn chuyển từ DocX sang XLSX hoặc từ DocX sang XLS… Điều này phụ thuộc ở nhu cầu của bản thân bạn.
– Bước 2: Tại giao diện của web nhấp chọn vào From Computer rồi chọn file Word cần chọn chuyển đổi. Tiếp đến chọn thư mục chứa file Word theo danh sách đã hiển thị.
– Bước 3: Sau khi xong các bước lựa chọn bấm vào Convert để trang thực hiện chuyển đổi cho bạn. Mọi thứ hoàn tất, di chuyển chuột đến rồi tải xuống file Excel. Hãy mở lại nơi chuyển file từ word sang excel để có thể kiểm tra kết quả.
Sử dụng công cụ chuyển đổi Smallpdf
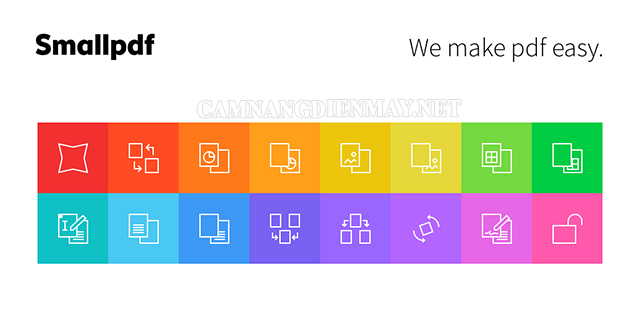
Trong trường hợp bạn thấy những cách thông thường quá khó hiểu. Vậy có thể dùng công cụ Smallpdf để chuyển đổi dù có mất nhiều công đoạn hơn một chút. Web này chấp nhận nhiều định dạng file đầu vào khác nhau không chỉ mỗi Microsoft hay Excel. Bộ dữ liệu lớn chuyển đổi được sang cả PPT, PDF, nhiều file hình ảnh khác nhau…
Chúng sẽ tuân thủ theo một logic hỗ trợ bạn lưu ở bất kỳ định dạng nào. Nhưng phải giữ loại file PDF ở giữa và chỉ sử dụng miễn phí tối đa 2 lần.
Khi bạn chọn chuyển đổi tại web này thì công cụ Smallpdf sẽ chuyển từ Word sang PDF trước rồi mới chuyển tiếp sang Excel. Việc kết hợp hai công cụ này sẽ giúp người dùng lưu các file của mình một cách liền mạch.
Mới nghe có thể thấy hơi lòng vòng nhưng với tốc độ xử lý nhanh, khả năng chuyển đổi trực quan. Sẽ rất nhanh thôi bạn có một bảng tính Excel mà chưa cần đến 10s.
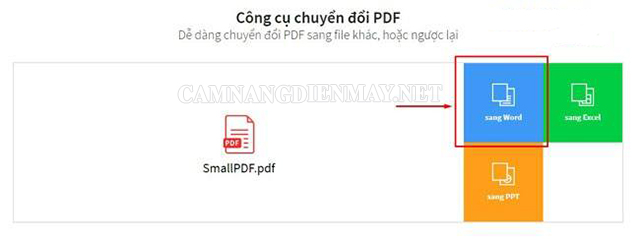
Khi chuyển đổi chỉ cần thao tác như sau:
– Bước 1: Truy cập vào công cụ Smallpdf rồi đi đến công cụ chuyển đổi tài liệu.
– Bước 2: Trên màn hình hiển thị lựa chọn tải lên file Word rồi đợi chuyển đổi từ Word sang dữ liệu dạng PDF.
– Bước 3: Sau khi chuyển đổi xong thì tải file xuống. Tiếp đó tải lại lên công cụ một lần nữa.
– Bước 4: Chọn định dạng chuyển đổi sang Excel là xong. Cuối cùng tải lại xuống trang tính Excel để xem rồi phân tích và chỉnh sửa lại.
Sử dụng Object Excel chuyển từ file word sang excel
– Bước 1: Đầu tiên mở microsoft Word, tìm đến dữ liệu cần chuyển đổi rồi click chuột phải để chọn lệnh.
– Bước 2: Mở lên Excel, bấm vào mục Paste tại góc trái màn hình và nhớ chọn Paste Special trong danh sách.
– Bước 3: Sẽ có một hộp thoại hiện ra để bạn dán nội dung vào đó. Nhớ bấm chọn Microsoft Office Excel Worksheet Object rồi đi đến OK.
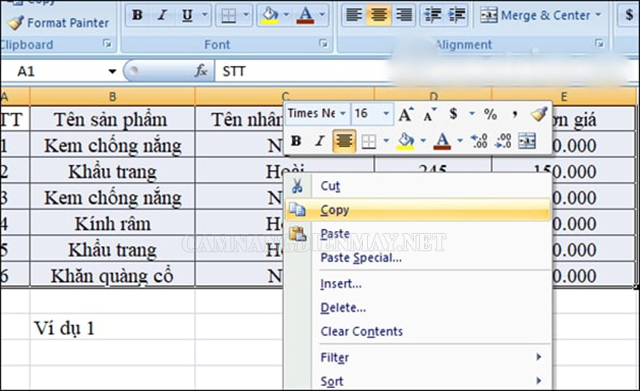
Như vậy bảng Word đã được chuyển file Word sang Excel hoàn chỉnh. Chuyển xong thì kích thước của bảng có sự thay đổi nhẹ. Chỉ cần tiến hành điều chỉnh lại một chút là xong. Còn số liệu trong bảng không có gì thay đổi cả, bạn muốn sửa lại chỗ nào hãy làm trực tiếp trên Excel. Tuy nhiên nhớ phải double click để bảng gốc hiện ra thì mới có thể chỉnh sửa theo ý mình.
Cuối cùng chỉ việc nhấn vào phần trắng ở ngay bên ngoài là đã có thể quay lại giao diện Excel bình thường.
Qua bài viết đã giới thiệu đến mọi người cách chuyển file Word sang Excel vẫn giữ nguyên định dạng đang có. Hy vọng với những chia sẻ này của camnangdienmay.net có thể hỗ trợ các bạn trong quá trình thao tác. Hãy truy cập Cẩm Nang Điện Máy của chúng tôi thường xuyên để cập nhật những thông tin bổ ích nhé!