Khi mua laptop hay máy tính cần phải kiểm tra camera kỹ càng. Bài viết sau đây sẽ giới thiệu cho các bạn cách thức test camera nhanh chóng, thao tác đơn giản nhưng hiệu quả cao.
Contents
Tại sao phải test Camera khi mua laptop, máy tính?
Xã hội phát triển và nhu cầu làm việc, học tập từ xa trên mọi nền tảng trực tuyến ngày càng tăng cao. Chính vì thế những chức năng hỗ trợ cho cuộc gọi video cũng được chú trọng đầu tư. Trong đó phải kể đến một số công cụ cần đặc biệt quan tâm như webcam và mic.
Do đó khi mua laptop hay máy tính cần phải kiểm tra kỹ lưỡng để chắc chắn mọi thứ đều hoạt động ổn định. Có như thế mới có thể phục vụ tốt cho công việc giải trí và học tập của bản thân.
Đối với những dòng laptop cũ thì lỗi không xem được camera dễ bị hơn. Lỗi đó có thể do sau lần cập nhật bị thiếu đi trình điều khiển. Cũng có khả năng do phần mềm virus đã chặn camera.

Người dùng cần phải Test Camera có sẵn trên thiết bị hoặc phụ kiện webcam riêng lẻ. Hoạt động này không thừa mà chỉ nhằm chắc chắn thiết bị hoạt động tốt.
Các test Camera nhanh chóng và đơn giản
Có rất nhiều cách thức để bạn lựa chọn test webcam laptop của mình. Tuy nhiên trong khuôn khổ bài viết, xin giới thiệu đến các bạn những phương pháp được cho là thông dụng và nhanh chóng dưới đây.
Test Camera online thông qua website chuyên biệt
Cách test camera này được đánh giá là mới mẻ và đem đến sự thú vị cho người sử dụng. Bởi nó cung cấp đầy đủ các thông số kiểm tra khác nhau của camera laptop.
Thay vì chỉ test webcam pc bằng mắt thường vẫn hay làm khi mua sản phẩm. Mọi người có thể sử dụng 2 trang web test Camera online hỗ trợ trực tuyến công việc nổi bật sau.
test webcam sử dụng Online Mic Test
Điều đầu tiên gây ấn tượng với mọi người chính là trang web webcam test online này được thiết kế khá đơn giản. Hơn nữa nó còn dễ sử dụng khi được cung cấp đến 6 công cụ kiểm tra.
Những công cụ đó bao gồm kiểm tra micro, test webcam, kiểm tra âm thanh, test keyboard, kiểm tra chuột và Adobe Flash.

Mọi điều bạn cần làm chỉ là cấp quyền truy cập cho camera và micro của thiết bị. Từ đó mọi thông số cần thiết được ghi lại và phân tích chính xác.
Khi dùng trang web test camera online này chú trọng nhiều đến chỉ số FPS. Thêm một thông tin nữa với những ai chưa biết thì chỉ số FPS là số khung hình trên mỗi giây được truyền đi.
Nó sẽ được chuyển từ camera có tác dụng tác động trực tiếp đến chất lượng và tốc độ truyền phát hình ảnh. Lúc bình thường chỉ số FPS được tính ổn định nhất trong khoảng 24-30 FPS.
webcam test – Webcam Mic Test
Webcam test online này được biết đến như một công cụ phát triển nhằm giúp người dùng kiểm tra các thiết bị hỗ trợ truyền thông kỹ thuật.
Nó không chỉ test camera mà cả micro và headphone. Bên cạnh đó, web còn hỗ trợ ghi âm cả những đoạn video ngắn gồm hình ảnh và âm thanh.
Muốn sử dụng bạn chỉ cần truy cập vào trang web rồi cấp quyền truy cập cho webcammictest mà thôi. Như thế tất cả mọi dữ liệu sẽ được thực hiện tại trang. Chúng sẽ không lưu trữ ở máy chủ để bảo vệ quyền bảo mật dữ liệu người dùng.
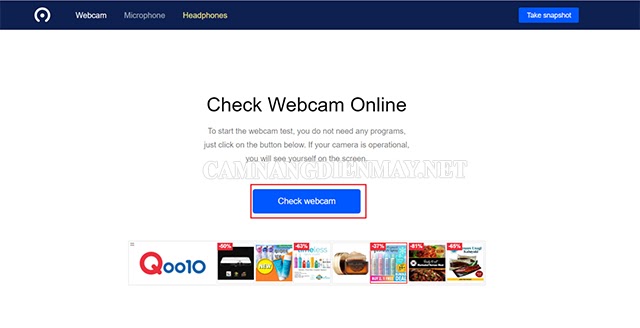
Cách kiểm tra camera trên laptop nhờ chức năng video call
Một trong những phương pháp test camera đơn giản mà nhiều người thực hiện được đó là thông qua cuộc gọi video.
Với cách này, người dùng có thể sử dụng để kiểm tra camera laptop trên bất kỳ nền tảng nào. Có thể kể đến một số nền tảng thông dụng như Messenger, Zalo, Skype… Tiếp đó thực hiện các cuộc gọi trực tuyến với bất kỳ ai mà mà mình muốn.
Điều kiện để đáp ứng là bản thân người dùng cho phép ứng dụng thứ 3 này truy cập phương tiện gồm mic và webcam. Ngoài ra có một số phần mềm như Zalo PC hay Skype có tính năng test webcam và mic tại phần mềm đó. Ví dụ bạn dùng Skype để thử camera chỉ cần tiến hành theo các bước sau đây:
– Bước 1: Đầu tiên truy cập vào phần mềm rồi nhấn biểu tượng menu và chọn ở phần Setting.
– Bước 2: Tiếp theo đi đến biểu tượng để chọn Audio và video. Lúc đó video của camera sẽ được hiển thị ở bản xem trước.
Như thế người dùng có thể kiểm tra được chất lượng của tất cả các camera trên máy mình. Thông qua những hình ảnh hiển thị trong video sẽ biết được chiếc máy đang dùng có thực sự tốt không.
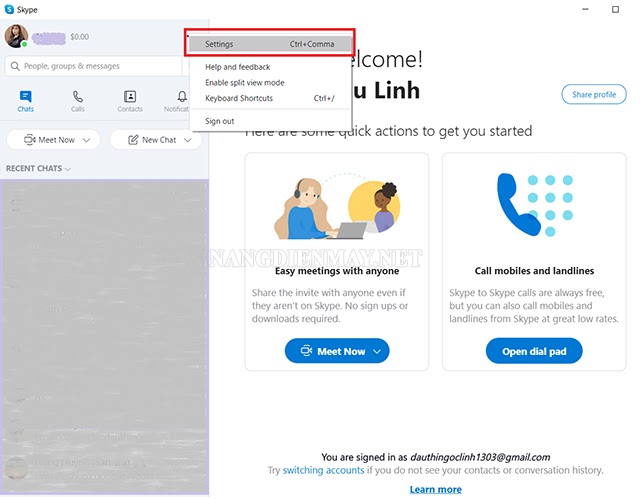
Không chỉ thế, người dùng còn test webcam được cả mic của mình qua việc thu và phát lại bản ghi.
Hé lộ các cách test màn hình máy tính, laptop chuẩn nhất
Những phần mềm xem camera điện thoại và máy tính
Test webcam trên máy tính thông qua Windows
Cách thức này là một trong những cách test webcam laptop đơn giản và nhanh chóng hơn cả. Thế nhưng không phải ai cũng biết và áp dụng nó.
Thông thường những chiếc laptop đã có ứng dụng camera sẵn chức năng quay cũng như chụp ảnh. Vì thế, người dùng hoàn toàn có thể truy cập vào ứng dụng để kiểm tra chất lượng webcam laptop.
Khi webcam vẫn hoạt động tốt hình ảnh người dùng sẽ hiển thị tại bản xem trước rõ ràng.
– test Camera trên Windows 7
Đối với hệ điều hành Windows thuộc thế hệ thứ 7 sẽ không được hỗ trợ phần mềm camera riêng. Do đó muốn sử dụng phải thông qua một ứng dụng thứ 3 để mở và kiểm tra camera tại thiết bị. Phần mềm test webcam đó chính là CyberLink YouCam. Đây là phần mềm quen thuộc đối với nhiều laptop Windows 7.
Mọi thao tác tải cũng như cài đặt đơn giản, chỉ cần tiến hành đúng theo các bước sau:
- Bước 1: Gõ tìm phần mềm trên Google để tải về phần mềm.
- Bước 2: Bắt đầu cài đặt phần mềm gồm cả việc chọn ngôn ngữ và vị trí cài đặt. Tiếp theo chọn “Next” để sang các bước khác.
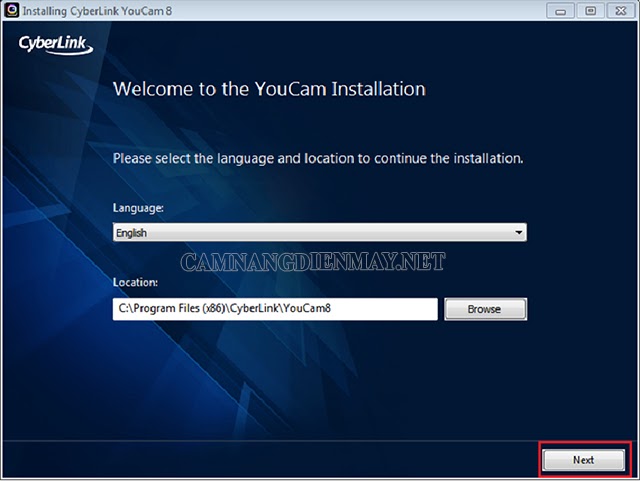
- Bước 3: Trên màn hình hiển thị chọn lệnh “Accept”, đồng ý mọi điều khoản của phần mềm, Sau đó đi đến chọn lệnh “Next” để hoàn tất mọi bước hoàn thành cài đặt.
- Bước 4: Khi đã hoàn thành công cuộc kích hoạt hoàn tất. Hãy bấm vào biểu tượng hình tròn tại góc màn hình của ứng dụng để chụp ảnh.
- Bước 5: Cuối cùng, người dùng hoàn tất việc chỉnh sửa hình ảnh thông qua các hiệu ứng emoji. Và có thể chọn khung ảnh ở mục Gadget và Emotions.
– camera test ở Windows 8
Với hệ điều hành Windows 8 thì việc kích hoạt và test camera sẽ dễ dàng hơn nhiều. Đơn giản, người dùng chỉ cần mở thanh search thông qua cách nhấp chuột phải tại màn hình.
Tiếp đó nhập cụm từ “camera” ở phần tìm kiếm tại đó. Còn khi bạn không tìm thấy tại màn hình tức là hệ thống đó chưa được cài đặt driver camera.
– Test webcam thông qua Windows 10
Chắc hẳn rất nhiều người đã biết cách thức để truy cập phần mềm camera tại Windows 10. Các thao tác sẽ trở lên khá quen thuộc và dễ dàng cho người sử dụng.
Tương tự như Windows 8 thì ở Windows 10 mọi người cũng có thể tìm kiếm tại phần tìm kiếm tại thanh tác vụ. Và làm các phần giống như đã thực hiện với Windows 8.
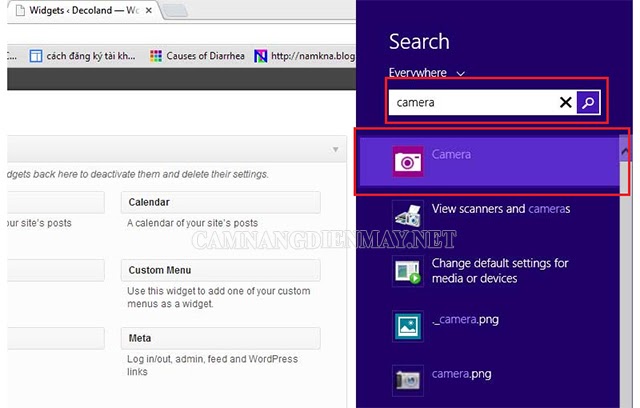
Nếu đã truy cập thành công tại phần mềm camera, bạn hoàn toàn có thể yên tâm điều chỉnh cài đặt mic. Ngay cả webcam cũng được tự do truy cập vào bình thường.
Cách test camera ngoại tuyến
Sẽ có nhiều người cảm thấy không thoải mái khi thực hiện các bài test camera laptop. Nhất là đối với một số trang web có chức năng kiểm tra webcam trực tuyến. Họ đã tuyên bố người dùng có thể sẽ bị ghi hình lại khi cấp quyền truy cập cho webcam của chính mình.
An toàn hơn nhiều khi người dùng nên sử dụng hệ điều hành của máy tính để test webcam. Tuy nhiên cách này chỉ có thể thực hiện trên máy tính MAC. Để thực hiện mọi người chỉ việc làm theo các bước dưới đây:
– Bước 1: Gõ vào biểu tượng Finder tại thanh Dock.
– Bước 2: Đi đến thư mục Applications để bấm vào Photo Booth. Thực hiện thao tác này để hiển thị nguồn cấp dữ liệu trên camera.
Có một lưu ý nhỏ cho những ai sử dụng webcam tích hợp từ bên ngoài. Đó có thể là cam của máy tính Mac.
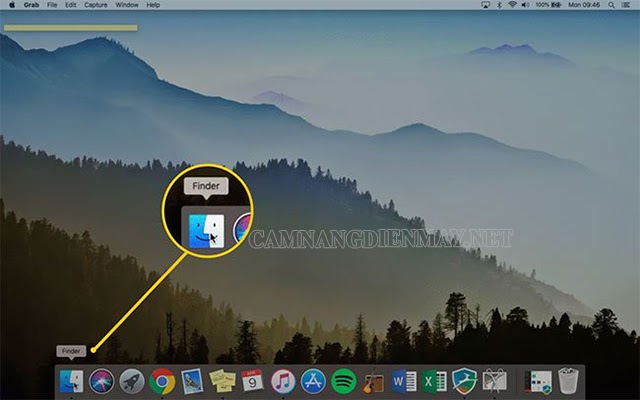
Các bạn có thể chọn phần test từ menu drop – down trên ứng dụng Photo Booth. Muốn làm được điều đó thì phải kéo con trỏ chuột ở thanh menu đầu màn hình rồi bấm vào camera.
Như vậy, trong khuôn khổ bài viết, camnangdienmay.net đã giới thiệu cho mọi người những cách test Camera nhanh chóng lại tiện dụng hiện nay. Các bạn có thể tùy thuộc vào chiếc máy mình đang sử dụng để lựa chọn phương thức thích hợp nhất. Hy vọng với thông tin dưới đây sẽ giúp ích được mọi người trong quá trình thực hiện.