Đối với những người làm kế toán thì không còn xa lạ gì với file CSV. Thường thì sử dụng file CSV vẫn mở được trên Excel nhưng khi làm việc lại dễ gặp một số lỗi hy hữu. Vậy nên, bây giờ sẽ giới thiệu đến mọi người cách chuyển file CSV sang Excel để thuận tiện hơn.
Contents
CSV là gì? File CSV có cấu tạo ra sao?
Muốn chuyển file CSV sang Excel có nhiều cách để thực hiện. Nhưng trước tiên cũng cần hiểu định nghĩa về CSV.
CSV là gì?
Có thể hiểu CSV là một loại định dạng văn bản, được thiết kế chức năng tương tự như Excel. Tuy nhiên, một điểm vượt trội hơn chính là cấu hình đơn giản, dung lượng nhẹ hơn rất nhiều. CSV chính là viết tắt của cụm từ Comma Separated Values.

Chức năng chính của nó là sử dụng xây dựng hệ thống dữ liệu và bảng tính trên máy với quy mô nhỏ. Mọi giá trị ở trong file đều được ngăn cách với nhau bởi dấu phẩy. Còn những dữ liệu kết quả là thứ mà con người dễ dàng đọc được và theo dõi được thông qua trình soạn thảo văn bản Notepad hay bảng tính Microsoft Excel.
Cấu tạo của file CSV
Như đã nói ở trên cấu hình hay dung lượng của file này nhỏ chỉ gồm có 3 phần như sau:
– Phần đầu tiên trong file thường tương ứng với cột xuất hiện đầu tiên tại bảng tính. Nó thường dùng để biểu thị tên của các cột, đương nhiên mỗi cột sẽ bị ngăn cách với nhau bằng dấu phẩy.
– Phần thứ hai sẽ tương ứng với cột cuối cùng trong bảng tính này.
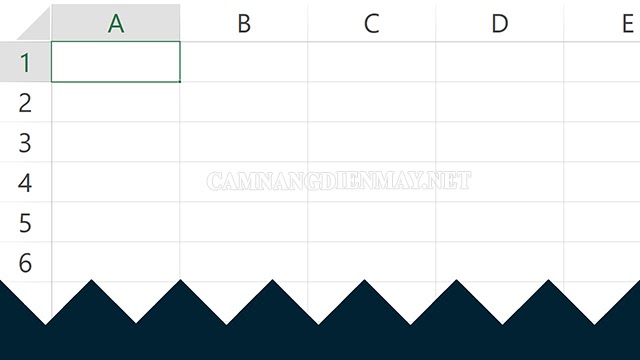
– Phần thứ 3, đây sẽ bao gồm các dòng có cấu trúc gần giống như nhau. Mỗi dòng sẽ tương ứng với nội dung cột giá trị tại một bảng tính. Nhưng sử dụng phải chú ý vì mỗi dòng văn bản sẽ chứa một giá trị khác nhau hoàn toàn.
Các cách chuyển file CSV sang Excel
Trường hợp bạn đang có một khối lượng dữ liệu cơ sở khổng lồ cần chuyển đổi sang bảng tính của Excel. Công việc này mất rất nhiều thời gian, hãy nghĩ ngay đến việc xuất dữ liệu đó sang tệp CSV rồi nhập tin đó lên Excel. Sẽ có 3 cách để giúp bạn chuyển đổi mà chúng tôi giới thiệu.
Đuôi file hiển thị XLS khi chuyển csv sang excel
Muốn chuyển đổi chỉ cần tuân thủ theo các thao tác dưới đây:
– Bước 1: Bật giao diện máy tính rồi tìm và chọn các file CSV cần chuyển đổi cho vào một nhóm. Hãy nhớ đặt tên cho thư mục để không xảy ra nhầm lẫn.
– Bước 2: Đi đến phần mềm Excel để mở rồi nhấp vào tab Developer tại thanh công cụ. Trong các mục của Developer tiếp tục nhấn chọn Visual Basic là được.
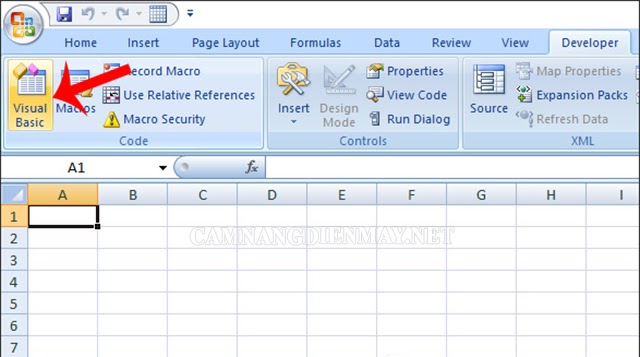
– Bước 3: Màn hình hiển thị giao diện người dùng, hãy đi đến phần Insert tại thanh công cụ để có thể chọn Module. Muốn mở giao diện nhanh chóng phải nhập mã code VBA trong Excel. Đã có mã code chỉ việc sao chép lại rồi dán vào phần hiển thị bên dưới của bảng tính.
– Bước 4: Khi đã hoàn tất việc nhập code hãy nhấn vào biểu tượng Run trên thanh công cụ để cho code chạy tự động. Sau khi xong xuôi thư mục trên máy tính thì chọn một folder có chứa file CSV mà cần phải chuyển sang Excel. Cuối cùng nhấp vào OK để tất cả code VBA chạy chuyển đổi.
Kết thúc quá trình đó, chỉ việc mở lại thư mục file CSV trước đó được lưu tại máy.
Chuyển file CSV sang Excel đuôi XLSX hàng loạt
– Bước 1: Đầu tiên hãy mở file csv bằng excel 2010, so với chuyển sang XLS thì đuôi XLSX dễ dàng hơn rất nhiều. các bước mở trình soạn code VBA không có gì khác cách trên đã hướng dẫn. Khi đã mở ra thành công chỉ việc nhập mã code là được.
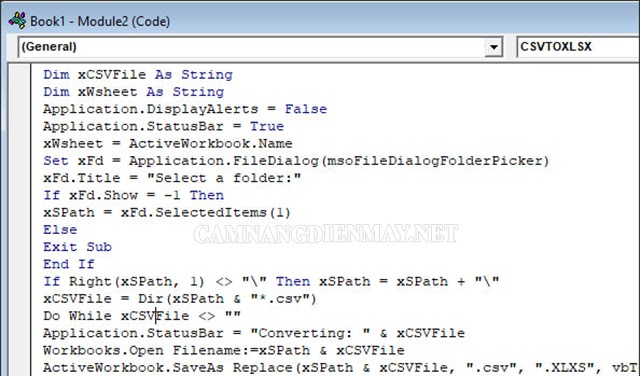
– Bước 2: Sau khi đã nhập xong xuôi mọi thứ thì click chuột tại nút Run để code VBA chạy như bình thường.
– Bước 3: Đợi trong một khoảng thời gian nhất định để code hoàn thành quy trình chuyển đổi. Khi mở thư mục chứa file CSV sẽ thấy những file XLSX đã được chuyển sang. Chỉ việc mở file để tiếp tục công việc.
Chuyển từ file CSV sang Excel online
Hiện nay các công cụ trực tuyến hỗ trợ chuyển nhiều file một lúc được mọi người ưa thích. Bằng cách này, thuận tiện rất nhiều cho người dùng xử lý các công việc liên quan. Công cụ chuyển đổi online được nhiều người sử dụng chính là Online Convert Free.
Chỉ cần gõ tên và tìm kiếm trên Google sẽ mở ngay phần chuyển đổi CSV sang XLS. Còn nếu cần chuyển đổi sang XLSX thì ở mục chuyển đổi thay phần định dạng cuối cùng là được. Khi xong xuôi mọi thứ nhớ nhấn Choose File để đẩy các file CSV lên.
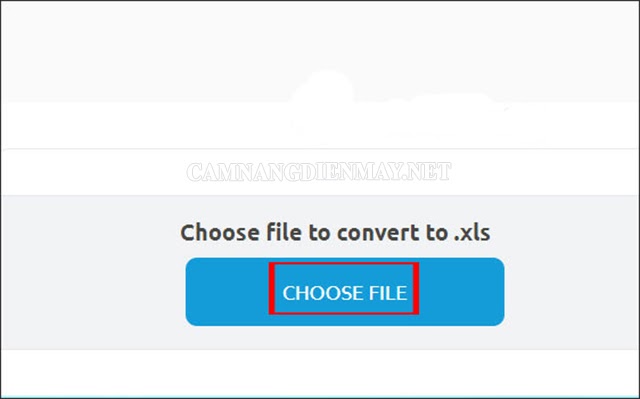
Sau đó, nhấn Convert để quá trình chuyển đổi diễn ra là đã có thể sử dụng được rồi. Còn khi muốn chuyển file excel sang csv chỉ cần làm ngược lại các bước hướng dẫn trên là được.
Một số lỗi thường gặp trong quá trình chuyển file CSV sang Excel
Các phần mềm đều do trí tuệ con người tạo ra nên việc xuất hiện các lỗi là đương nhiên. Và khi chuyển đổi file CSV nhiều khả năng sẽ gặp phải các lỗi này.
Số 0 ở đầu dễ bị mất khi mở tệp tin CSV trong Excel
Đối với những tệp CSV chứa các giá trị số 0 đầu tiên bình thường không gặp vấn đề gì. Nhưng khi được mở trong file Excel thì thường bị biến mất như chưa từng có. Điều đó xảy ra là bởi trong hệ điều hành Microsoft Excel các tệp tin CSV sẽ có định dạng General. Khi ở định dạng này nó sẽ mặc định không có số 0 ở đầu.
Muốn giải quyết vấn đề này, thay vì mở tệp CSV trong Excel lập tức. Trước đó bạn nên chạy Text Import Wizard rồi mới thực hiện việc chuyển đổi nhé!
Ngay khi mở tệp CSV bị lỗi Excel chuyển một giá trị sang ngày
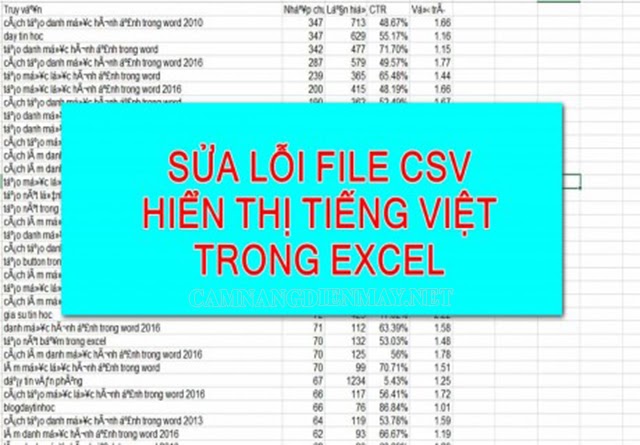
Như ở trên đã nói, tệp tin CSV ở Excel sẽ luôn mang định dạng General. Ngoài việc không hiển thị số 0 nó còn chuyển hết tất thảy giá trị giống với ngày tháng trong bảng sang thành ngày. Điều này vô tình gây khó khăn cho người sử dụng nếu đang mở một tệp có thông tin đăng nhập có dạng như apr 23.
Gặp trường hợp đó, hãy chuyển file CSV sang tệp Excel bằng việc chạy lại Text Import Wizard. Tiếp theo, vào phần Data tab đi đến mục From Text. Nhấp chọn các cột với bản ghi có thông tin giống ngày tháng rồi thay đổi định dạng Text.
Như vậy, trên đây đã định nghĩ cho mọi người hiểu CSV là gì? Không chỉ thế còn hướng dẫn cách chuyển file CSV sang Excel. Hy vọng với những thông tin trong bài mọi người có thể sử dụng khi cần thiết.