OneDrive là gì? Cách dùng OneDrive như thế nào? Đây là kiến thức cần thiết mà những ai làm công việc cần trao đổi nhiều qua mạng Internet và lưu trữ nhiều dữ liệu quan trọng nên biết. Vì vậy, chúng tôi sẽ cùng các bạn tìm hiểu về dịch vụ lưu trữ đám mây OneDrive trong bài viết dưới đây!
Contents
Microsoft OneDrive là gì?
OneDrive là dịch vụ lưu trữ đám mây được phát triển bởi hãng Microsoft. Nó cho phép người sử dụng lưu trữ tất cả các tập tin quan trọng một cách an toàn và có thể truy cập chúng ở bất cứ đâu. Trước đây, OneDrive có tên là SkyDriver, về sau Microsoft đã đổi thành OneDrive.

Microsoft OneDrive là nền tảng cho phép người dùng đồng bộ dữ liệu và truy cập bằng nhiều trình duyệt khác nhau. Người dùng sẽ dễ dàng chia sẻ các dữ liệu này với cộng đồng sử dụng mạng Internet mà không phải đăng nhập tài khoản.
Đối với Windows 10, người sử dụng sẽ nhận được nhiều lợi ích hơn khi máy tính kết nối với tài khoản Microsoft. Bạn không chỉ được lưu trữ dữ liệu trong đám mây mà còn có thể đồng bộ các thiết bị Microsoft trên thiết bị của mình.
Nói một cách dễ hiểu hơn thì Microsoft OneDrive giống như một ổ đĩa flash USB. Nó cho phép chúng ta lưu trữ dữ liệu một cách trực tuyến. Đối với Microsoft OneDrive, người dùng có thể:
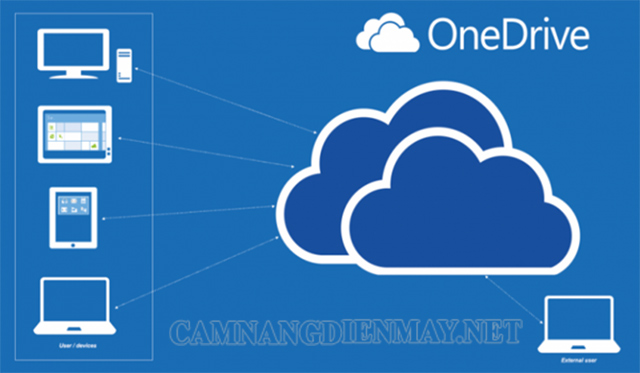
- Xem, lưu trữ, chỉnh sửa tài liệu một cách dễ dàng trên các thiết bị kết nối mạng Internet. Ví dụ như: PC, Macbook, laptop, điện thoại thông minh.
- Chia sẻ các tập tin một cách nhanh chóng và tiện lợi.
- Dung lượng lưu trữ lớn với khả năng lưu trữ lên đến 1000 GB.
- Đưa ra kết quả tìm kiếm nhanh chóng và chính xác.
Cách sử dụng OneDrive
Trong phần này, mình sẽ hướng dẫn bạn cách sử dụng OneDrive với những công việc thông dụng nhất.
Tạo một tài khoản OneDrive
Bạn cần có một tài khoản Microsoft để sử dụng dịch vụ lưu trữ đám mây OneDrive. Nếu bạn đã có địa chỉ email @live.com, @outlook.com, @hotmail.com hay tài khoản Skype, Xbox Live thì bạn có thể sử dụng nó để đăng nhập.
Nếu chưa có các tài khoản trên, bạn cần đăng ký theo các bước như sau:
- Đầu tiên, bạn mở trình duyệt rồi truy cập trang web OneDrive.com.
- Tiếp đến, bạn nhấn chọn Sign up for free.
- Sau đó, nhấn chọn Create a Microsoft account trên màn hình.
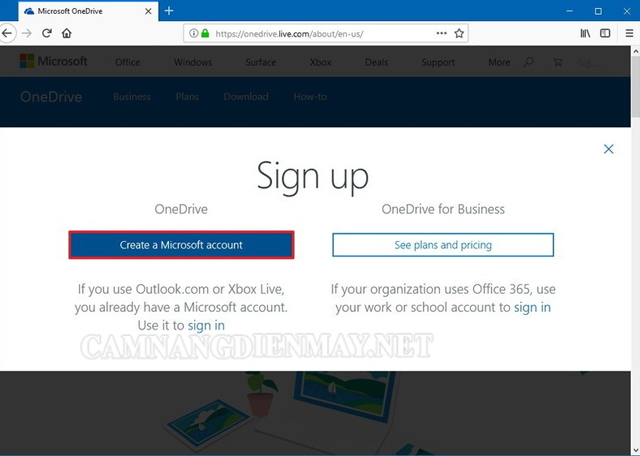
- Nhập các thông tin về tài khoản và mật khẩu để tạo một email mới.
- Nhấn chọn Next.
- Sau đó, bạn tiếp tục thực hiện theo các hướng dẫn được hiển thị trên màn hình.
Sau khi hoàn thành các thao tác trên, bạn đã có một tài khoản Microsoft. Lúc này, bạn có thể kết nối tài khoản với Windows 10 để sử dụng đám mây OneDrive.
Cài đặt OneDrive trên Windows 10
Việc cài đặt OneDrive trên máy tính PC khá dễ dàng với các bước đơn giản sau:
- Đầu tiên, bạn mở Start trên máy tính.
- Tiếp theo, bạn tìm kiếm và mở OneDrive. (Nếu bạn không tìm thấy OneDrive trên máy tính của mình thì cần tải ứng dụng OneDrive từ Microsoft và tiến hành cài đặt)
- Sau đó, bạn nhập địa chỉ email đã tạo ở phần trên rồi nhấn chọn Sign in.
- Nhập mật khẩu vào ô tương ứng rồi chọn Sign in.
- Tiếp tục bạn nhấn chọn Next.
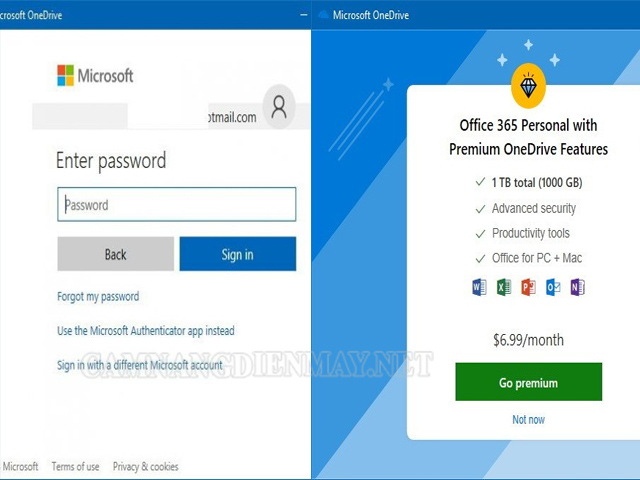
Lưu ý: Nếu thư mục OneDrive đã tồn tại trong máy tính, bạn nên sử dụng tùy chọn Change location để tạo đường dẫn thư mục OneDrive khác. Điều này giúp hạn chế một số rắc rối xảy ra khi đồng bộ hóa.
Sau đó, bạn nhấn chọn Not now nếu muốn sử dụng bản OneDrive miễn phí.
- Bạn nhấn bỏ qua các mẹo hiện ra trên màn hình chào mừng rồi nhấn chọn Open my OneDrive folder.
Sau khi hoàn thành các bước trên thì bạn có thể bắt đầu tải tệp tin lên OneDrive.
Cách sử dụng OneDrive – Cách tải tệp tin lên OneDrive
OneDrive được tích hợp với File Explorer, do đó quá trình tải các tập tin được tiến hành khá đơn giản. Bạn chỉ cần làm theo các bước như sau:
- Đầu tiên, bạn mở File Explorer (có thể chọn phím tắt Windows + E).
- Sau đó nhấn chọn vào thư mục OneDrive.
- Tiếp tục, bạn kéo thả hoặc copy rồi paste nội dung vào trong thư mục OneDrive. Lúc này, các tập tin trong thư mục OneDrive sẽ tự động đồng bộ với tài khoản ở chế độ nền.
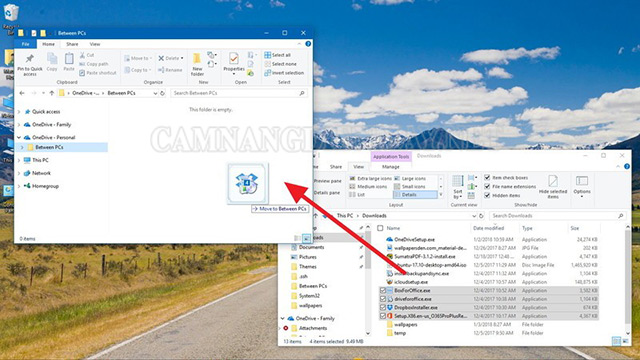
Lưu ý: Bạn có thể lưu trực tiếp các tập tin đang làm việc vào trong thư mục OneDrive.
Hướng dẫn xem thư mục đã đồng bộ trên OneDrive
Nếu bạn muốn truy cập một thư mục đã được lưu trữ trên OneDrive từ máy tính thì có thể làm như sau:
- Đầu tiên, bạn nhấn chọn biểu tượng đám mây ở phần thông báo.
- Sau đó, bạn chọn menu (là biểu tượng dấu ba chấm) ở góc trên bên phải.
- Nhấn chọn Settings.
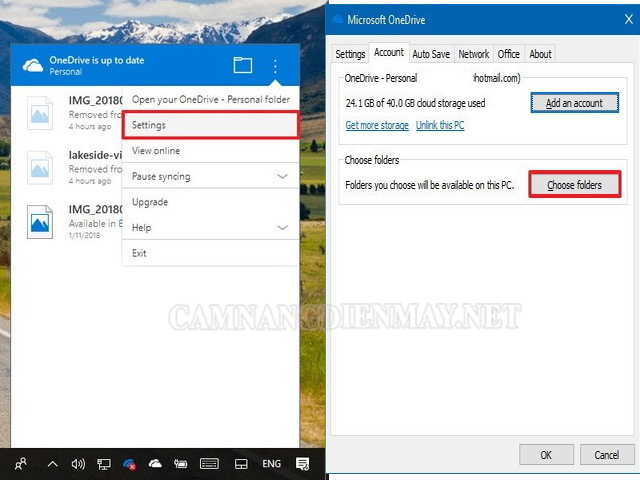
- Trong tab “Account”, bạn nhấn chọn Choose folders.
- Bỏ tích tùy chọn Make all files available.
- Sau đó, bạn tích chọn thư mục bạn muốn xem.
- Nhấp chọn OK.

Sau khi hoàn thành các bước như hướng dẫn trên, những thư mục bạn đã chọn sẽ được hiển thị. Đồng thời, bạn có thể truy cập chúng từ máy tính của bạn.
Hy vọng những thông tin về OneDrive là gì và cách sử dụng OneDrive trong bài viết mà camnangdienmay.net chia sẻ sẽ hữu ích đối với bạn. Đây là một công cụ mang lại nhiều sự tiện dụng mà bạn nên dùng. Cảm ơn các bạn đã đọc tin!